Manual Syncing, Four Ways
But what if you don't want iTunes to fire up and start syncing every time you connect your iPhone? What if, for example, you want to change the assortment of music and video that's about to get copied to it? Or what if you just don't like matters being taken out of your hands, because it reminds you too much of robot overlords?
In that case, you can stop the autosyncing in four different ways:
Stop iTunes from syncing the iPhone just this time. As you put the iPhone in its cradle, hold down the Shift+Control keys (Windows) or the
 -Option keys (Mac) until the iPhone pops up in the iTunes window. Now you can see what's on the iPhone and change what will be synced to it—but no syncing takes place until you command it.
-Option keys (Mac) until the iPhone pops up in the iTunes window. Now you can see what's on the iPhone and change what will be synced to it—but no syncing takes place until you command it.Stop iTunes from syncing automatically when you plug in the iPhone. Connect the two, click the iPhone icon, click the Summary tab, and turn off "Automatically sync when this iPhone is connected." iTunes will no longer open automatically when you connect the phone (and therefore it won't sync).
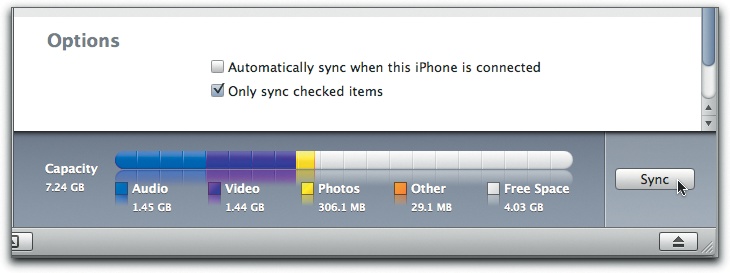
Stop iTunes from autosyncing any iPhone, ever. In iTunes, choose Edit→Preferences (Windows) or iTunes→Preferences (Mac). Click the iPhone tab and turn on "Disable automatic syncing for all iPhones." This setting overrides the "Automatically sync" setting on the ...
Get iPhone: The Missing Manual now with the O’Reilly learning platform.
O’Reilly members experience books, live events, courses curated by job role, and more from O’Reilly and nearly 200 top publishers.

