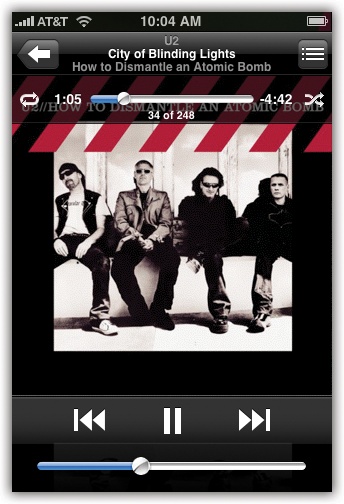Once you're on the Now Playing screen, a few controls await your fingertip— some obvious and some not so obvious.
Play/Pause(
 /
/ )button. The Pause button looks like this
)button. The Pause button looks like this  when the music is playing. If you do pause the music, the button turns into the Play button (
when the music is playing. If you do pause the music, the button turns into the Play button ( ).
).Tip
If you're wearing the earbuds, pinching the microphone clicker serves the same purpose: It's a Play/Pause control.
Incidentally, when you plug in headphones, the iPhone's built-in speaker turns off, but when you unplug the headphones, your music pauses instead of switching abruptly back to the speaker. You may have to unlock the iPhone and navigate to the iPod program to resume playback.
Previous, Next (
 ,
,  ). These buttons work exactly as they do on an iPod. That is, tap
). These buttons work exactly as they do on an iPod. That is, tap  to skip to the beginning of this song (or, if you're already at the beginning, to the previous song). Tap
to skip to the beginning of this song (or, if you're already at the beginning, to the previous song). Tap  to skip to the next song.
to skip to the next song.Tip
If you're wearing the earbuds, you can pinch the clicker twice to skip to the next song.
If you hold down one of these buttons instead of tapping, you rewind or fast-forward. It's rather cool, actually—you get to hear the music speeding by as you keep your finger down, without turning the singer into a chipmunk. The rewinding or fast-forwarding accelerates if you keep holding down the button.
Volume. You can drag the round, white handle of this scroll bar (bottom of the screen) to adjust the volume—or you can use the volume keys on the left side of the phone.
Of course, you probably didn't need a handsome full-color book to tell you what those basic playback controls are for. But there's also a trio of secret controls that don't appear until you tap anywhere on an empty part of the screen (for example, on the album cover):
Loop button. If you really love a certain album or playlist, you can command the iPhone to play it over and over again, beginning to end. Just tap the Loop button (
 ) so it turns blue (
) so it turns blue ( ).
).Scroll slider. This slider (top of the screen) reveals three useful statistics: how much of the song you've heard, in minutes:seconds format (at the left end), how much time remains (at the right end), and which slot this song occupies in the current playlist or album.
To operate the slider, drag the tiny round handle with your finger. (Just tapping directly on the spot you want to hear doesn't work.)
Shuffle button. Ordinarily, the iPhone plays the songs in an album sequentially, from beginning to end. But if you love surprises, tap the
 button so it turns blue. Now you'll hear the songs on the album in random order.
button so it turns blue. Now you'll hear the songs on the album in random order.To hide the slider, Loop, and Shuffle buttons, tap an empty part of the screen once again.
By the way, there's nothing to stop you from turning on both Shuffle and Loop, meaning that you'll hear the songs on the album played endlessly, but never in the same order twice.
Note
Did you ever notice the tiny grille (pinholes) at the bottom inside of the iPhone's charging cradle? They're there to let the sound out. That's right: you can use the iPhone as a desktop music machine, even while it's charging. The holes actually help matters, because the sound bounces off the desktop instead of shooting out into space away from you. (You can't listen while you sync, alas.)
Get iPhone: The Missing Manual now with the O’Reilly learning platform.
O’Reilly members experience books, live events, courses curated by job role, and more from O’Reilly and nearly 200 top publishers.