Synchronizing Your iPhone Automatically
Start with the look-ma-no-hands syncing scenario, where you don’t have to pay the slightest attention: automatic syncing. If the amount of iPhone-friendly digital content you have on your Mac or Windows PC is less than the capacity of your iPhone, then you have no worries because you know it’s all going to fit. All you have to do is turn on your iPhone and connect it to your computer.
That’s it! iTunes opens automatically and begins syncing your iPhone (and, as an added bonus, it also begins charging the iPhone battery). Your iPhone displays the Sync icon in the menu bar (see Figure 7.1) while the sync runs, and, unlike in older versions of iOS, you can use your iPhone while the sync is running.
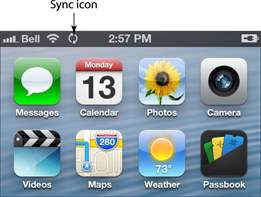
7.1 While your iPhone is in midsync, you see the Sync icon in the menu bar.
Bypassing the automatic sync
What do you do if you want to connect your iPhone to your computer, but you don’t want it to sync? I’m not talking about switching to manual syncing full time (I get to that in a second). Instead, I’m talking about bypassing the sync one time only. For example, you might want to connect your iPhone to your computer just to charge it (assuming you either don’t have the optional dock or don’t have it with you). Or perhaps you just want to use iTunes to eyeball how much free space is left on your iPhone or check for software updates.
You don’t ...
Get iPhone 5 Portable Genius now with the O’Reilly learning platform.
O’Reilly members experience books, live events, courses curated by job role, and more from O’Reilly and nearly 200 top publishers.

