Converting a Phone Number into a Contact
Your iPhone is at its most efficient when the numbers you call are part of your Contacts list. Then, not only can you add contacts to the Favorites list for quick, speed-dial-like access, but you can also use the index (the letters A, B, C, and so on that run down the right side of the Contacts list). Then, it just takes a few finger flicks to rapidly find and tap the person with whom you want to chin-wag.

You can also convert a phone number on your Recent Calls list to a contact. On the Home screen, tap Phone, and then tap Recents to open the Recent Calls list. Locate the name or phone number you want to convert to a contact and then tap the blue More Info icon. Tap Create New Contact, fill in the other contact info, and then tap Save.
I talk about ways to add contacts in Chapter 10. For now, here’s a quick way to add a contact right from the Phone app keypad:
1. In the Home screen, tap Phone. The Phone app appears.
2. In the menu bar, tap Keypad. The Keypad screen appears.
3. Type the phone number of a person you want to add as a contact.
4. Tap the Add Contact icon to the leftof the Call button, as shown in Figure 4.11.
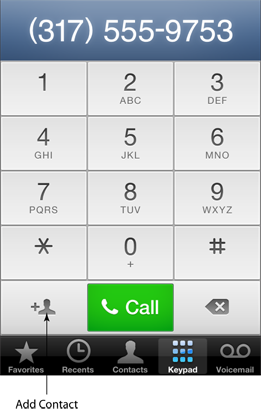
4.11 After you type a phone number using the keypad, tap the Add Contact icon to create a contact for the ...
Get iPhone 5 Portable Genius now with the O’Reilly learning platform.
O’Reilly members experience books, live events, courses curated by job role, and more from O’Reilly and nearly 200 top publishers.

