Getting Apps Out of the Multitasking Tray
iOS 6’s multitasking is great, but sometimes you don’t want to see an app’s icon in the multitasking tray. Don’t worry — it’s easy to remove any app that’s cluttering up your tray.
To get rid of an app icon in the multitasking tray, here’s what you do:
1. Double-press the Home button.
The multitasking tray appears. Don’t forget that you can swipe the tray from right to left (or left to right) to see additional icons representing other multitasking apps.
2. Press any icon in the tray until all the icons begin to wiggle and display a little red – symbol, as shown in Figure 19-6.
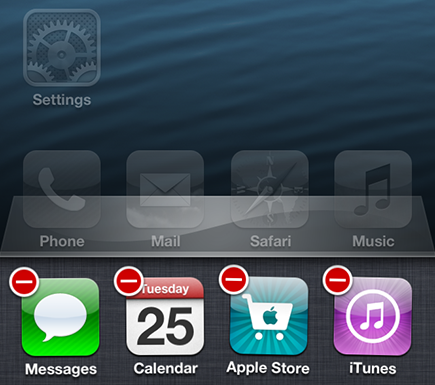
Figure 19-6: Press an icon in the multitasking tray until the icons wiggle and grow red – symbols.
3. Tap the little red – symbol for the app (or apps) you want to remove from the tray.
The app disappears from the multitasking tray. (We tapped the Apple Store app in Figure 19-6.) To fill the gap in the tray, apps slide to the left, as shown in Figure 19-7. Icons from the group of apps you’d see if you swiped from right to left on the tray slide onto the screen as needed.
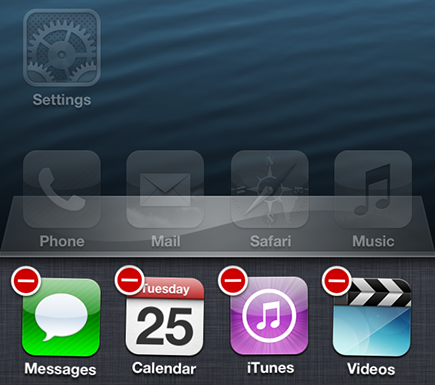
Figure 19-7: After removing the Apple Store icon, the iTunes and Video icons slide to the left to fill the gap.
4. Press the Home button to end the wiggling and hide the red – symbols.
5. ...
Get iPhone 5 For Dummies, 6th Edition now with the O’Reilly learning platform.
O’Reilly members experience books, live events, courses curated by job role, and more from O’Reilly and nearly 200 top publishers.

