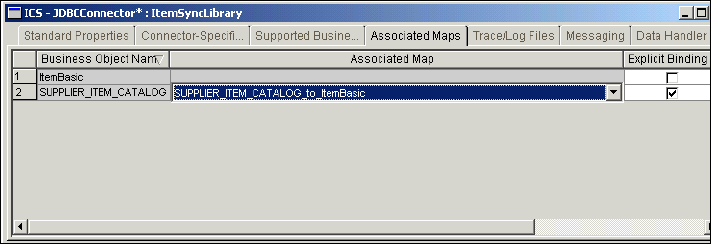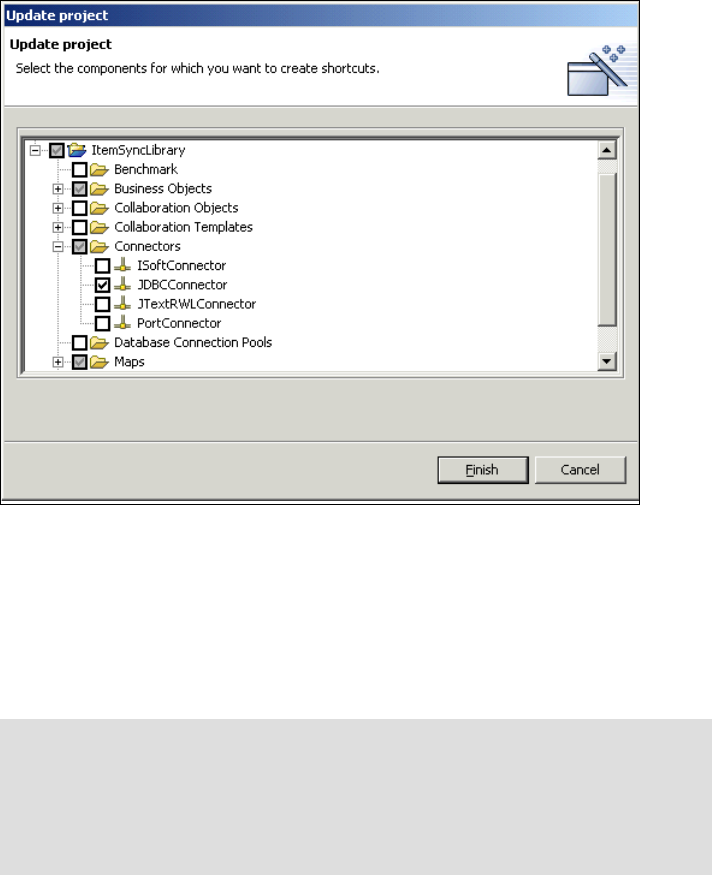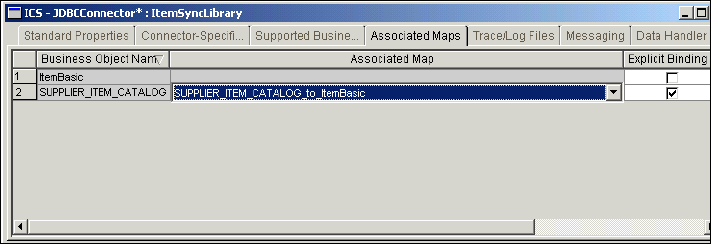
186 Implementing WebSphere BI Express for Item Synchronization
11.Since we have developed only the map from the ASBO to the GBO, we can
only add that map to the connector’s configuration. See the dialog box in
Figure 9-22.
Figure 9-22 Associated maps
12.Save the connector to the project and to the configuration file in the JBDC
folder within the connectors directory.
13.Close the Connector Configurator.
9.6 Deployment of the changed and new objects
Now that we have a JDBC connector, we should update our collaboration object.
1. Open the collaboration object UCCnet_ItemSyncObject and select the tree
view. Right-click the From port and select Bind Port. Select
JDBCConnector in the presented list. See Figure 9-23 on page 187.