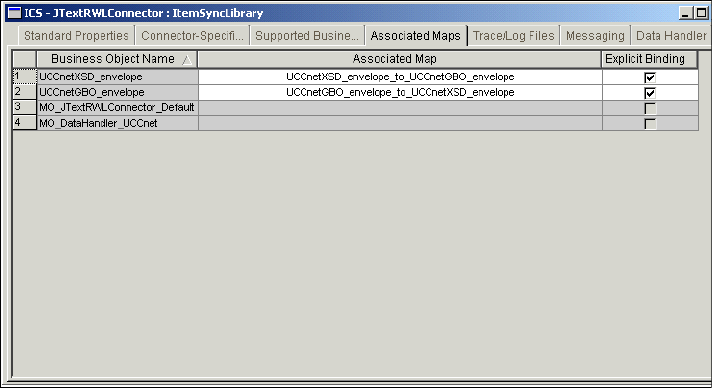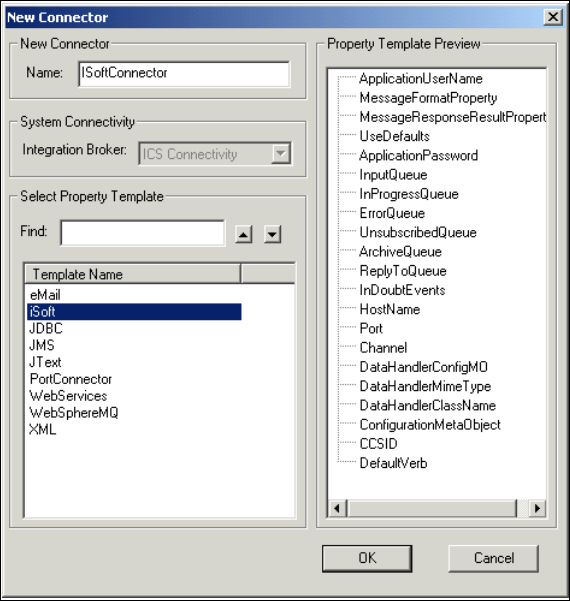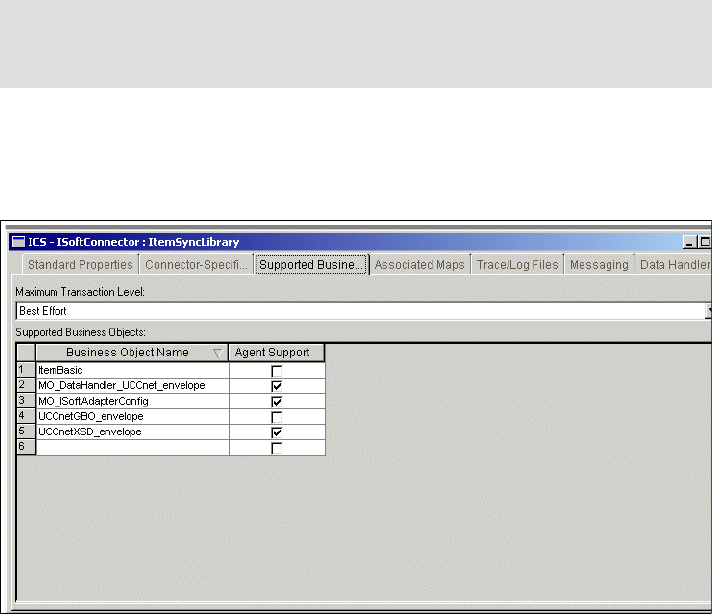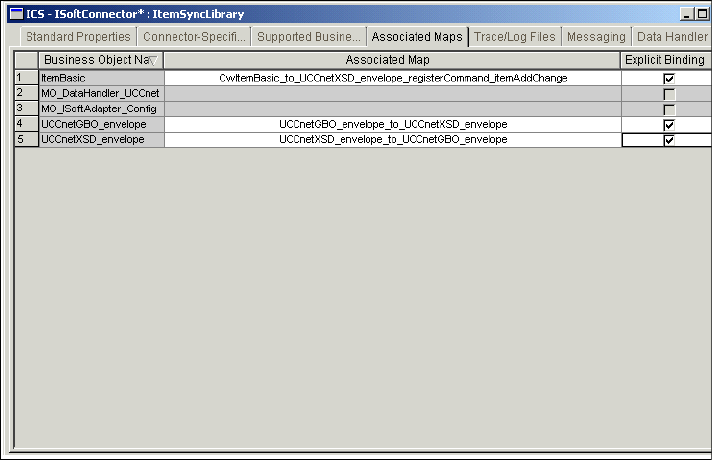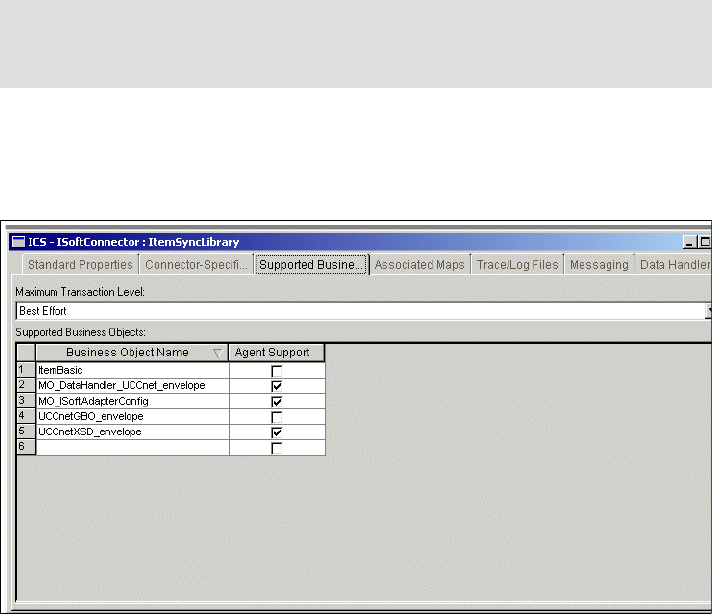
Chapter 8. WebSphere BI Express configuration 109
In the Additional Materials is a file named iSoftQueues.tst. You can use this
file to create the queues from a command window as follows:
runmqsc SUPPLIER <iSoftQueues.tst
8. Set the field DataHandlerConfigMO to the name of the meta-object that we
created earlier: MO_DataHandler_UCCnet_envelope.
9. Change the field ConfigurationMetaObject to the name of meta-object
created before: MO_ISoftAdapterConfig.
10.Verify that a property UseDefaults exists and has the value True.
11.Switch now to the tab Supported Business Objects and add business
objects to this tab, as shown in Figure 8-13. Check Agent Support for the
business objects as indicated.
Figure 8-13 Supported business objects for the iSoft connector
12.Save the connector to the project and switch then to the tab Associated
Maps.
13.Select Explicit Binding and chose the maps as shown in Figure 8-14 on
page 110.
Note: This value will ensure that if we have allocatted any default values to
properties in our meta-object definitions that they will be used if any
mandatory value is not passed.