Chapter 19. Ten (Or So) Ways to Customize Illustrator
In This Chapter
Telling panels where to go
Setting up custom keyboard shortcuts
Getting easier access to tools
Changing the start-up documents
Tweaking the default settings
Editing preferences
Creating Actions
Keyboard commands are great shortcuts — you gotta love 'em, finger cramps and all — but what if you could make them easier to use? Or maybe you have some styles that you use all the time and you want them to be (gasp) available all the time. And how about that quirky default page size that each new document shows up wearing? Well, if you itch to tinker, adjust, and fine-tune (but you misplaced your ball-peen hammer), you came to the right place. This chapter shows you how to adjust, redefine, and yes, customize the way Illustrator works for you.
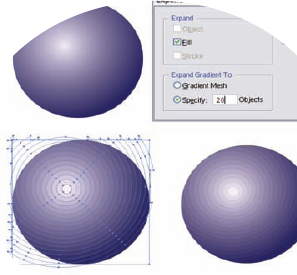
Warning
Before you go on a feature-tweaking rampage, consider this: You're changing how Illustrator works globally. So a word to the wise: Read first. Then, if you like what you see, make a change and try it out for a while before you change anything else. Return to default settings if you make a mistake.
Positioning Panels
Illustrator saves all panel positions just as they were when you quit Illustrator. The next time you use Illustrator, the panels appear right where you left them. This structure is handy most of the time, but your panels can get a bit disorganized if you move them all over ...
Get Illustrator® CS4 For Dummies® now with the O’Reilly learning platform.
O’Reilly members experience books, live events, courses curated by job role, and more from O’Reilly and nearly 200 top publishers.

