Relinking Missing iDVD Files
When you’re working with regular projects (not archived ones), iDVD is pretty helpless if you move or rename any of the photo, movie, or sound files that it expects to use in your DVD (see Figure 32-7).
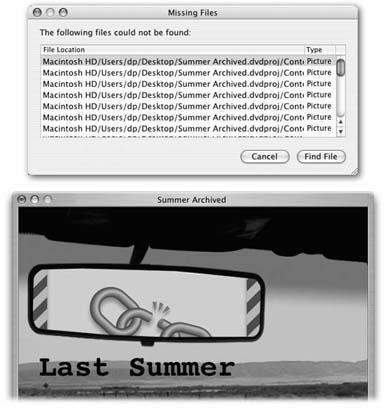
Figure 32-7. Top: If you open a project whose original movies, photos, or sounds have been moved or renamed, you see this message. Click Cancel to proceed without those files, or click Find File to show iDVD where the file is now.Bottom: The broken link image indicates a file that iDVD can’t find. Avoid this problem by keeping all your source files on the hard drive until after you’ve burned your project.
If you encounter the dialog box shown in Figure 32-7 at top, click Find File, navigate to a folder that contains at least one of the files, and click Open; iDVD dutifully inspects that folder for any missing files. Repeat until you’ve located all the missing files.
If you can’t find a file—for example, you deleted one by accident—then keep showing iDVD the files you can find. At the end of the process, click Cancel.
Your project will open just fine, but you’ll see a broken-chain/missing link icon (Figure 32-7, bottom) where the missing file ought to be. At this point, you can replace it with a file that you do have.
Get iLife '04: The Missing Manual now with the O’Reilly learning platform.
O’Reilly members experience books, live events, courses curated by job role, and more from O’Reilly and nearly 200 top publishers.

