
Chapter 5. Administering dynamic cubes 127
3. In the Properties window, click the Settings tab, and scroll to the Server group field
(Figure 5-20).
Figure 5-20 Dispatcher properties
4. Enter the name of the server group you want this dispatcher to be a part of, and click OK.
The dispatcher will now be able to process queries that are routed to the server group.
The process of removing a dispatcher from the server group is the reverse of the procedure
that is described.
Clearing the server group name field in the dispatcher configuration prevents queries for the
cubes in that server group from being routed to it. The cube or the dispatcher itself can then
be administered or taken down for maintenance.
For more information about server groups and routing tables, see the “Advanced Dispatcher
Routing” topic in the Cognos Business Intelligence Administration and Security Guide in the
Cognos 10 Information Center at the following address:
http://www-947.ibm.com/support/entry/portal/documentation/software/cognos/cognos_b
usiness_intelligence?lnk=msdTS-docu
5.6 Scheduling a refresh of the cache
Administration commands often need to be run at predefined times and intervals. For
example, the data source from which the dynamic cube is built might be continuously
updated, so the cube member and data caches must be updated also.
Note: Propagation of information about dispatcher membership in server groups to all
affected dispatchers is not instantaneous. You might have to wait up to a minute for the
changes to take effect.
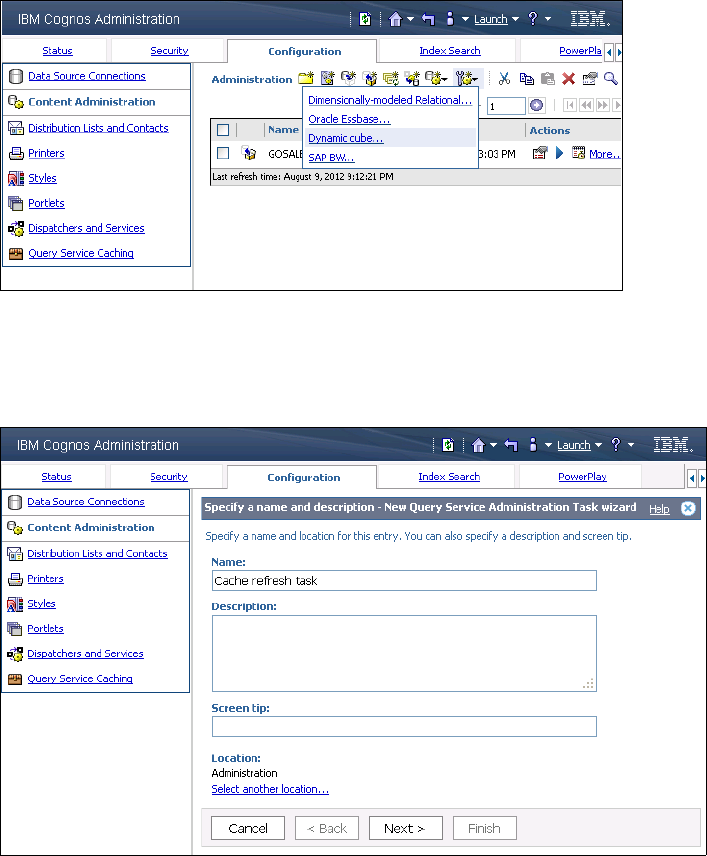
128 IBM Cognos Dynamic Cubes
As an example, we schedule a refresh of a cube metadata to run once a day:
1. In IBM Cognos Administration, click the Configuration tab, and click the New Query
service administration task icon to invoke a drop-down menu. From this menu, you can
manage a variety of tasks. Select the Dynamic cube menu item to schedule a dynamic
cube command (Figure 5-20 on page 127).
Figure 5-21 Dynamic cube task-scheduling command
2. In the dialog that opens, type in the name for the cache update task that we are creating,
for example, Cache refresh task (Figure 5-22).
Figure 5-22 Task name dialog
3. Click Next.
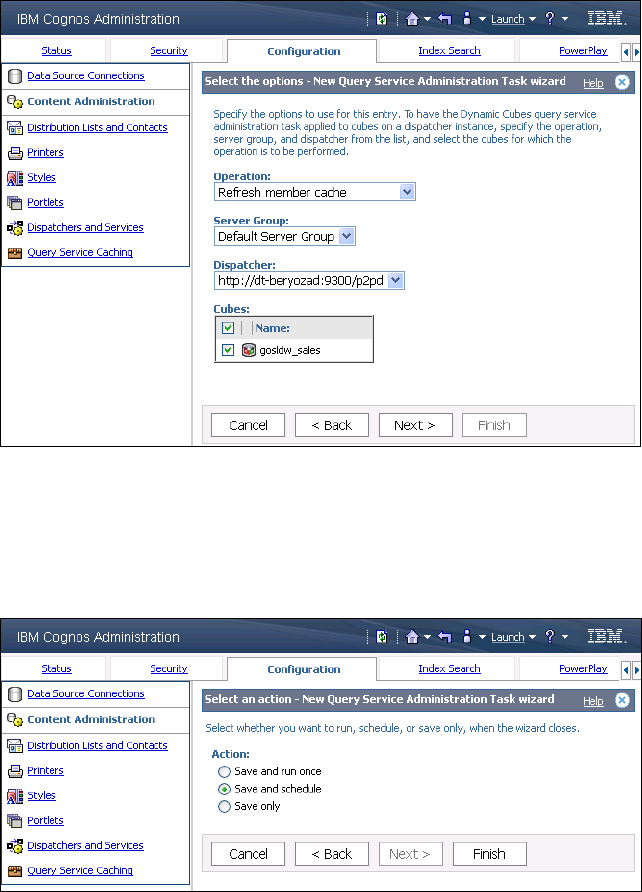
Chapter 5. Administering dynamic cubes 129
4. In the next dialog, select Refresh member cache as the command, and select the check
box next to the name of the cube that you want to refresh (Figure 5-23).
Figure 5-23 Task type and cube selection dialog
5. Click Next.
6. In the next window, select Save and schedule and click Finish to create the task
(Figure 5-24).
Figure 5-24 Task action dialog

130 IBM Cognos Dynamic Cubes
7. In the new dialog that opens, define the schedule of when to run this task (Figure 5-25):
Click the By Day tab and select Every 1 Hour(s). Enter a time period during which you
want this task to run. Change the Start field to specify a time in the future, for example, the
beginning time of the task.
Figure 5-25 Schedule definition dialog
8. Click OK.
9. The next window shows, in the list, the update task that you created (Figure 5-26).
Figure 5-26 Content administration window that includes currently scheduled tasks
Note: Because administrative commands can increase load on the dynamic cube, a
common practice is to schedule maintenance tasks during a time when the cube is not
busy, such as late at night.
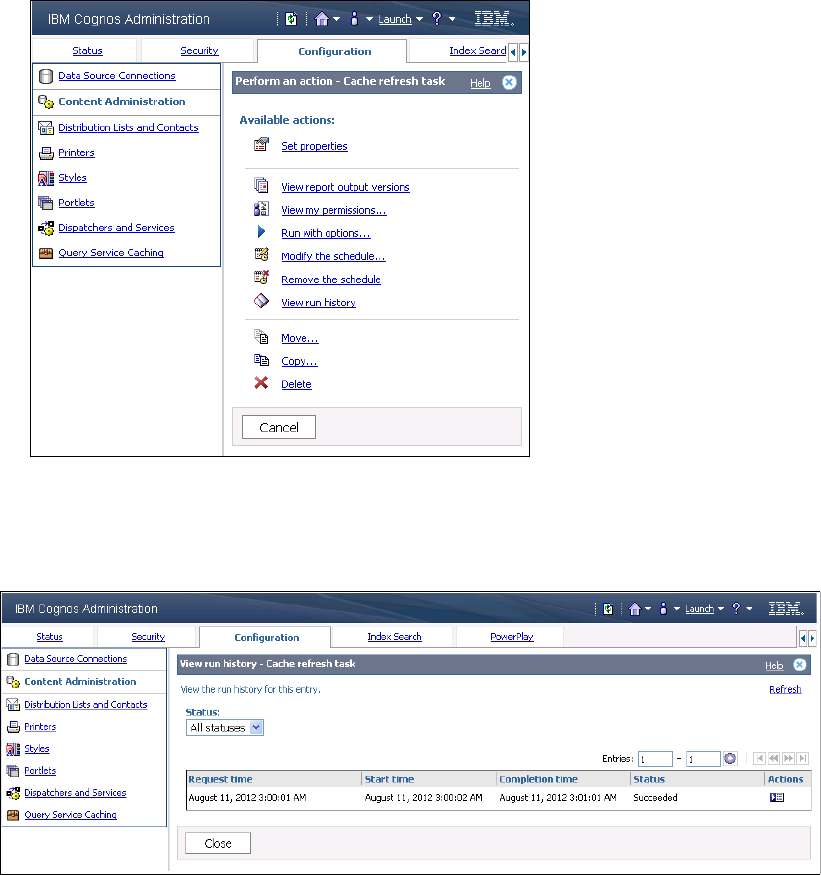
Chapter 5. Administering dynamic cubes 131
10.Wait for the time of the scheduled task to pass, and click the More link next to the task. A
window that lists available task actions opens (Figure 5-27).
Figure 5-27 Task actions window
11.From the list of available commands, select View run history. The record of when the task
was last run opens and shows the status (Figure 5-28).
Figure 5-28 Task execution history
12.Click Close.
Get IBM Cognos Dynamic Cubes now with the O’Reilly learning platform.
O’Reilly members experience books, live events, courses curated by job role, and more from O’Reilly and nearly 200 top publishers.

