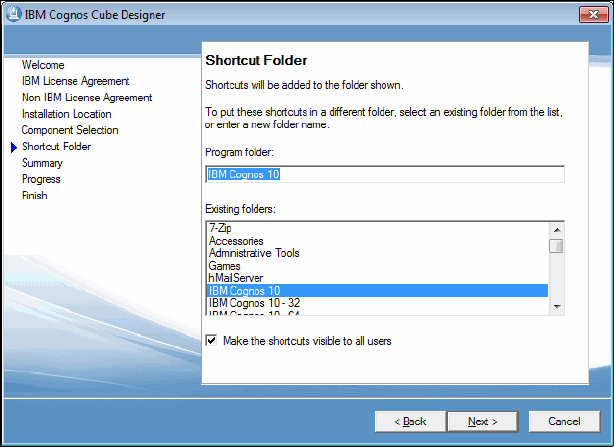
Chapter 3. Installation and configuration of Cognos Cube Designer and Dynamic Query Analyzer 45
7. The Shortcut Folder window opens (Figure 3-10). In this window, you can select the Start
Menu folder where you want to install the Cognos Cube Designer application. By default,
the Cognos Cube Designer shortcut will be placed on the IBM Cognos 10 folder.
In this window, you may also make available the Cognos Cube Designer shortcut to all
users for that workstation, or you can limit the shortcut to only the user account that we are
using to install the application. Security is the main reason why some people might want
limit the shortcut to only the installation user, especially when multiple users have access
to the same workstation.
When you finish with your selections, click Next.
Figure 3-10 Shortcut folder

46 IBM Cognos Dynamic Cubes
8. The Installation Summary window opens (Figure 3-11). It lists all the options you selected
during the installation. Carefully review all the settings. If you want to change a setting,
click Back to go through all the options of the Installation Wizard. Make any necessary
changes and return to the installation summary. When you are satisfied with your
selections, click Next.
Figure 3-11 Installation summary
The Installation Wizard begins the installation on the workstation. A progress window
opens (Figure 3-12).
Figure 3-12 Installation progress
Get IBM Cognos Dynamic Cubes now with the O’Reilly learning platform.
O’Reilly members experience books, live events, courses curated by job role, and more from O’Reilly and nearly 200 top publishers.

