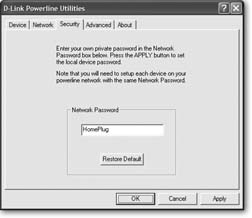If you don't want your neighbors to potentially pop onto your network, you'll want to install the encryption software that comes with every Powerline adapter. Encryption protects your network by wrapping up all your traveling data into a package, and only you and the Powerline hardware have the key to unlock it.
Note
Without encryption, a neighbor or another tenant in your apartment building could plug a Powerline adapter into one of their own electrical outlets and be able to see everything on your network. A Powerline signal can travel more than 1,500 feet over electrical lines before becoming unusable, so people living in apartment complexes, townhouse condo communities, and neighborhoods where single family homes are shoved up against each other are particularly at risk for signal leakage.
Turning on your adapters' encryption involves a few steps. You activate the first adapter's encryption from any one of the PCs that you've just hooked up. Then, from that PC, you can activate the encryption on all the other Powerline adapters. All the Powerline adapters will use the same password, and you'll just have to set this encryption up one time; from then on, you'll be Powerlining with full encryption protection. Here's how it works.
Note
The following instructions explain how to install the encryption software included with the D-Link DHP100 Ethernet-to-Powerline bridge. But if you've got a Powerline adapter from Netgear, IOGear, or Belkin, you'll be going through almost exactly the same setup, because each device uses the same program to activate encryption. If you're using a different brand, these instructions will probably work, but if not, check out the manual that came with your device.
Insert the CD that came with your Powerline adapter and start the installation wizard.
You can perform this installation from any computer on your network that's plugged into a Powerline adapter.
From the CD's main menu, choose Install Encryption Software.
Click the Next button on the next three screens.
The first screen welcomes you to the installation process; the second screen asks you to accept the license agreement; and the third screen asks you to enter an optional user name and organization name (and lets you pick whether the software can be used just by you or by all users on your PC).
Click Install to install the software.
Click Finish on the next screen.
Restart your PC.
Your PC and the attached adapter are now using encryption, albeit using a standard password that anyone can get by going to D-Link's Web site. Therefore, you'll learn how to change the password in the next few steps. And that's also where you'll activate the encryption on any other PCs you've got that are using Powerline adapters (as well as the adapter attached to your router).
Start the D-Link Configuration Utility.
Double-click the D-Link Configuration Utility (Figure 4-3) on your desktop, or go to Start → Program → D-Link PLC → D-Link Configuration Utility.
Click the Security tab (Figure 4-4).
Here's where you're going to set the password for the Powerline adapter that's connected to your PC (as opposed to any of the other Powerline adapters out there on your network). This password is the same one that you're going to eventually use on any other Powerline adapters that you've got, so make sure you write it down. Enter your new password in the box below where it says Network Password. Then click Apply, and then click OK.
Click the Advanced tab.
This is where you're going to set the passwords for any other Powerline adapters you've got on your network.
Tip
The Advanced tab is also useful if you have a Macintosh on your network and are not using the Macfriendly SMC EZ Powerline adapter. By changing the password from a Windows computer and doing so for all your adapters at once, the adapter connected to your Mac is also updated with the new password.
Write down the factory-assigned password that came with each additional Powerline adapter on your network (that is, each adapter that's not connected to the computer you're using right now).
You'll find the password on the Powerline adapter itself, and it should look something like this: MX96-DHEE-U9Y3-BXJB.
Enter the device password in the Device Password text box.
Click Add. The password appears in the Remote Password list box. Continue entering the device password for all the Powerline adapters on your network.
In the Remote Password list box, select all the device passwords.
In the Network Password text box, enter the password you created back in step 8. Click Set All. Then click OK, and you're done.
Now that you've got your Powerline network set up and secure, surely you're ready to do more than simply surf the Internet? Those of you with Windows machines may want to continue on to Chapter 5 for more detailed information about networking between individual PCs, while Mac readers will find Chapter 6 more illuminating. If you've got a houseful of both systems, Chapter 7 is your next stop. But before you move on, you may be interested in learning about other ways that Powerline can work with Ethernet and WiFi networks.
Get Home Networking: The Missing Manual now with the O’Reilly learning platform.
O’Reilly members experience books, live events, courses curated by job role, and more from O’Reilly and nearly 200 top publishers.