Managing Keychains
To take a look at your Keychain, open the Keychain Access program as described in the previous section. When you click one of the password rows, you get to see its attributes—the name, the kind, the account, and so on (Figure A-1). At this point, if you're running Mac OS X, you can turn on "Show password" to see the actual password that's stored safely here in the Keychain. In Mac OS 9, select the name of the Keychain item and press the Get Info button. Then, from the dialog box, click View Password.
Getting OS X Keychain Information
You can also click the Access Control tab, which gives you even more control over the security settings (see Figure A-2).
Tip
The primary purpose of the Keychain is, of course, to type in passwords for you automatically. However, it's also an excellent place to record all kinds of private information just for your own reference: credit card numbers, ATM numbers, and so on. Just click the Access Control tab, then click the Add button.
No, the Mac won't type them in for you automatically anywhere, but it does maintain them in one central location that is, itself, password protected.
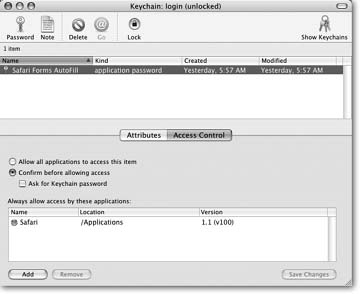
Figure A-2. This panel lists the programs that are allowed to "see" this password—yet another degree of security. The "Confirm before allowing access" checkbox gives you another layer of protection. If you turn on the checkbox here, Mac OS X asks you for permission ...
Get Home Networking: The Missing Manual now with the O’Reilly learning platform.
O’Reilly members experience books, live events, courses curated by job role, and more from O’Reilly and nearly 200 top publishers.

