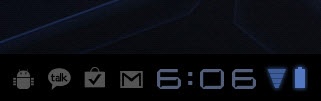The Galaxy Tab makes sure to always keep you updated with information about its current status, and with any news, updates, and information it thinks is important. It does this by displaying a variety of icons in the Notification Panel at the bottom right of the screen. You’ll find a variety of icons there, including those that give information about the current state of the Tab, such as Wi-Fi signal strength, 3G or 4G connection status, battery life, and so on. There are also notifications about events, such as a new email or chat message received, a calendar event reminder, and so on.
When a new notification comes in, it briefly appears in a pop-up window with information about it—part or all of a chat message, for example. Tap the notification, and you launch the app that sent that notification. For instance, if the notification is about incoming messages, tapping it will launch Gmail or your email software.
If you miss the notification pop-up, don’t worry—the small icon showing you’ve received a notification stays in the Notification Panel. Tap the icon, and the pop-up appears again. You can then tap the pop-up to head to the app. If you want the notification icon to vamoose, tap the X next to it.
Note
Even when your Galaxy Tab’s screen is locked, you can see all the notifications you have. But don’t try tapping them when the screen is locked—they won’t respond. You have to unlock the screen first.
You can also see every one of your notifications in one fell swoop, rather than tapping them one at a time. Tap the right side of the Notification Panel, and the Panel expands, showing all of your notifications. It shows not just the notifications about events, but also gives more information about the state of your Tab, such as how much battery life you have left, the name of the Wi-Fi network to which you’re currently connected, and so on. It also includes a widget that lets you turn on and off various Tab radios such as Wi-Fi and GPS, turn notifications on and off, and change other settings, such as for sound, brightness, and screen orientation. And it gives you access to all of the Galaxy Tab’s settings by tapping the Settings button.
Here are the most common icons you come across in the Notification Panel:
Cell signal
 . If you’ve got a Galaxy Tab with 3G or 4G, you see a notification about your cell signal. The more bars you see, the stronger the signal.
. If you’ve got a Galaxy Tab with 3G or 4G, you see a notification about your cell signal. The more bars you see, the stronger the signal.3G
 . This one appears when you’re connected via a 3G high-speed broadband service. (It only appears if you have a Galaxy Tab with cellular service.) The little arrows underneath the symbol show when data is being sent and received. Notice that the arrows may turn black even when you think you’re not sending or receiving data. That’s because the Tab may be checking for email, updates, and so on.
. This one appears when you’re connected via a 3G high-speed broadband service. (It only appears if you have a Galaxy Tab with cellular service.) The little arrows underneath the symbol show when data is being sent and received. Notice that the arrows may turn black even when you think you’re not sending or receiving data. That’s because the Tab may be checking for email, updates, and so on.Bluetooth connection
 . This icon indicates that you’ve turned on Bluetooth for making a connection to a headset or some other device.
. This icon indicates that you’ve turned on Bluetooth for making a connection to a headset or some other device.Flight mode
 . When you use Flight mode, you turn off Wi-Fi and cellular communications so you can keep using your Galaxy Tab’s apps without interfering with navigation equipment. See Connecting via Wi-Fi for more details.
. When you use Flight mode, you turn off Wi-Fi and cellular communications so you can keep using your Galaxy Tab’s apps without interfering with navigation equipment. See Connecting via Wi-Fi for more details.Wi-Fi
 . Shows that you’re connected to a Wi-Fi network, or that a Wi-Fi network is within range.
. Shows that you’re connected to a Wi-Fi network, or that a Wi-Fi network is within range.Downloading
 . When you’re downloading an app or media file, you see this icon.
. When you’re downloading an app or media file, you see this icon.Download complete
 . Congratulations—your download was successful.
. Congratulations—your download was successful.Update available
 . One or more of your apps has an update available. Tap the icon to download and install the update.
. One or more of your apps has an update available. Tap the icon to download and install the update.New email message
 . You’ve got mail! See POP3 and IMAP Accounts to learn about reading new email.
. You’ve got mail! See POP3 and IMAP Accounts to learn about reading new email.New Gmail message
 . You’ve got Gmail! See Reading Mail in Gmail to learn about reading new email messages in Gmail.
. You’ve got Gmail! See Reading Mail in Gmail to learn about reading new email messages in Gmail.GPS
 . Your GPS radio is turned on. See More Layers for information about GPS.
. Your GPS radio is turned on. See More Layers for information about GPS.Upcoming event
 . Now you’ll never forget your anniversary—or your dentist appointment. The Galaxy Tab alerts you with this icon when you’ve got an event about to happen.
. Now you’ll never forget your anniversary—or your dentist appointment. The Galaxy Tab alerts you with this icon when you’ve got an event about to happen.Time
 . Shows you what time it is. Say goodbye to your watch.
. Shows you what time it is. Say goodbye to your watch.Battery
 . Get to know this little icon—it shows you how much battery life you’ve got. If it’s charging, the Tab plays a battery-filling animation and displays a small lightning bolt.
. Get to know this little icon—it shows you how much battery life you’ve got. If it’s charging, the Tab plays a battery-filling animation and displays a small lightning bolt.USB or USB tethering
 . This shows that you’ve connected a USB device to your Galaxy Tab, or else you’ve turned on USB tethering in order to give an Internet connection to your PC via the Tab.
. This shows that you’ve connected a USB device to your Galaxy Tab, or else you’ve turned on USB tethering in order to give an Internet connection to your PC via the Tab.Google Talk
 . You’ve got a message from someone who wants to chat with you via Google Talk.
. You’ve got a message from someone who wants to chat with you via Google Talk.Music
 . You’re playing music. Tap the icon and you get a set of mini-controls for the Galaxy Tab’s music player.
. You’re playing music. Tap the icon and you get a set of mini-controls for the Galaxy Tab’s music player.
As explained earlier, when you tap the Notification Panel, it expands to show you all of your notifications—plus more information, such as how much battery life you’ve got left, the name of the Wi-Fi network to which you’re currently connected, and so on. You also see the Quick Settings Panel, which lets you change a variety of Galaxy Tab settings:
Quick Settings widget. This widget gives you instant access to the Galaxy Tab’s most common settings. Tap an icon to turn a feature on or off—green means it’s on, no color means it’s off. Tap the Wi-Fi icon, for example, to turn Wi-Fi on and off, and Notifications to turn notifications on or off. Slide the widget over to the left to reveal more settings. Most settings are self-explanatory, but a few are worth noting, Auto rotation in particular. Normally when you switch your Galaxy Tab from vertical to horizontal and vice versa, the Tab switches its screen orientation to match the move. Tap this to turn it off, though, and it stays locked in its current orientation.
Tap the Sound icon and the sounds turns off, and the Tab will vibrate rather than make sounds. You’ll find the Flight Mode icon extremely useful. Tap it to turn Flight Mode on or off. Your Wi-Fi, cellular communications, and Bluetooth radios are turned off, so you can still keep using your Tab’s apps, but they won’t interfere with navigation. See Connecting via Wi-Fi for more details.
Brightness. Use the slider to make your screen brighter or dimmer. Or just leave it to the Tab to figure out the correct brightness based on your current lighting conditions, and leave it at Auto.
Settings. Tap here to change approximately two zillion Galaxy Tab settings. See Chapter 16 for the rundown.
Get Galaxy Tab: The Missing Manual now with the O’Reilly learning platform.
O’Reilly members experience books, live events, courses curated by job role, and more from O’Reilly and nearly 200 top publishers.