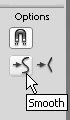Drawn shapes or lines, especially when drawn with the Pencil tool, have aberrations, such as bumps and undesired curves. You can clean up these aberrations by straightening or smoothing the line. Straighten lines that lack curved segments, and smooth lines that have curved segments.
To straighten or smooth a line or the edge of a shape, follow these steps:
Select the Selection tool in the Tools panel.
Double-click to select the whole line or shape. If a shape has both a stroke and a fill, double-click the fill to select both the fill and the stroke. Selecting strokes and shapes are discussed in detail in Recipe 1.21.
Click the Smooth or Straighten modifiers in the Options portion of the Tools panel (see Figure 1-3).
Repeat step 3 as many times as needed.
Figure 1-3. The Selection tool’s Straighten and Smooth modifiers straighten and smooth an existing path
These modifiers have no effect on line segments that are already straight. Straightening shapes often results in a rectangle.
As global operations, straightening and smoothing may fix one part of a line or shape and cause trouble elsewhere. Remember that you can mix and match techniques. That is, you can straighten or smooth to approximate a shape, and switch to the Arrow or Subselection tool to rework a given area.
Smoothing and straightening is the best strategy for taking care of rough and bumpy paths, since these tools are geared toward improving the appearance of paths. In situations where the path looks good but appears to have too many points, making it hard to edit and increasing its file size, you should use the Optimize feature, as follows:
Select the path (including both the fill and the stroke, as appropriate) with the Selection tool.
Choose Modify → Shape → Optimize. The Optimize Curves dialog box appears.
Choose the degrees of optimization using the Smoothing slider. Higher settings optimize paths more, but they also alter the appearance of the paths more. Lower settings optimize less but maintain the appearance of the path better.
Choose whether to use multiple passes. This setting applies the setting specified in the preceding step over and over until no further changes occur.
Choose whether to show the totals message. When selected, a dialog box appears at the end of the process informing you of how many curves were removed.
Click OK.
Get Flash 8 Cookbook now with the O’Reilly learning platform.
O’Reilly members experience books, live events, courses curated by job role, and more from O’Reilly and nearly 200 top publishers.