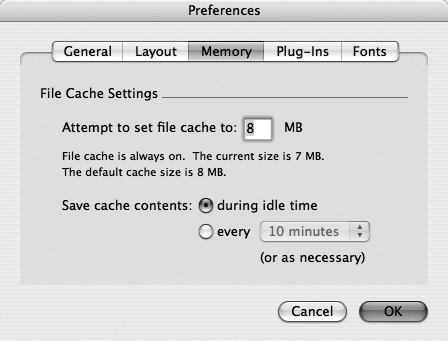Everybody knows it’s important to save files early and often, right? So you’re working along in FileMaker entering information about your office birthday roster, and as good habit dictates, you type the keyboard shortcut that saves in practically every program in the known universe (that’d be Ctrl+S on Windows and ⌘-S on the Mac). Up pops the wrong dialog box. This one’s asking you how you want to sort your data! What gives?
Don’t worry, FileMaker has you covered. The program automatically saves all your work in a cache, which is part of your computer’s RAM (Random Access Memory). Then, periodically, FileMaker transfers the information from the cache to your hard drive, where it’s less likely to be lost in case of a crash.
You can control how much work is held in cache before it’s saved to your hard drive, as described in Figure 1-8. In Windows, choose Edit → Preferences, and then click the Memory tab. On the Mac, choose FileMaker Pro → Preferences, and then click the Memory tab.
Figure 1-8. Specify the size of FileMaker’s cache and how often your work is moved from the cache to your hard drive. (Nerds call that flushing the cache.) A larger cache yields better performance but leaves more data in RAM. If you’re working on a laptop, you can conserve battery power by saving cache contents less frequently. Just remember, in case of a power outage or other catastrophe, the work that’s in cache is more likely to be lost than what FileMaker has saved to your hard drive.
Chances are the data in your database is important. (Would you really go to all this trouble if it weren’t?) Although FileMaker automatically saves your work as you go, what if the database file itself gets lost or suffers some digital harm? It’s in your best interest to back up your database periodically. You can perform a backup by simply copying the database file. For example, you can copy it to a CD, email it to a friend, or duplicate it and tuck the copy away in another folder. The easiest way to make a backup is to choose File → “Save a Copy As.” You’ll see the typical Save dialog box. Just make sure that “copy of current file” is selected as the Type option. When you click OK, FileMaker makes your copy in the background, and you can continue working in the original file.
But if you want to start working in the copy you’ve just made, select the “Automatically open file” option before you click OK. FileMaker makes the copy of your file, and then helpfully opens it for you. FileMaker doesn’t close the original file for you, so if you’re finished with the original, choose it from the Window menu, and then close it to avoid confusion. Now only your new copy of the file is open.
If you want to make a copy of your database to send to an associate in another office, chose the “Create email with file as attachment” option. FileMaker copies your file, and then launches your email program, creates a new email, and attaches your newly minted file copy to it. All you have to do is provide an email address, type your message, and click Send. See Save/Send Records As to see how you can use similar options if you only want to send data to your associate in another format, like Excel or a PDF file.
Warning
You should always make sure a database is closed before you copy its file using any of the desktop methods (like Edit → Copy in Windows Explorer or the Mac’s Finder, for example). If you copy the database file onto another disk while it’s open in FileMaker, the copy you made may be damaged or missing information.
There’s no ban on cloning in FileMaker. Clones are clean copies of your database, but without any of your valuable data. Clones are really useful, like when you’ve designed a killer database for running sales in your Dart and Billiards Supply Shop, and you want to send the files to all your franchisees without giving away your store’s sales data. Just make clones of your files and give them to your proud new owners. To make a clone, choose File → “Save a Copy As,” and then make sure “clone (no records)” is selected as the Type option.
Get FileMaker Pro 9: The Missing Manual now with the O’Reilly learning platform.
O’Reilly members experience books, live events, courses curated by job role, and more from O’Reilly and nearly 200 top publishers.