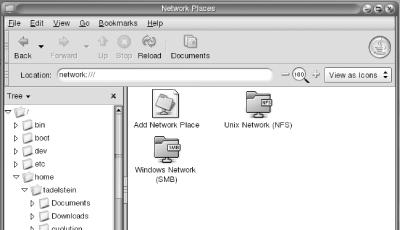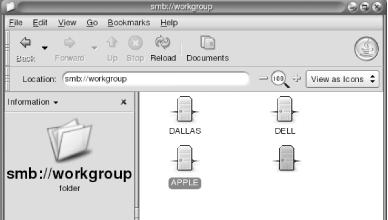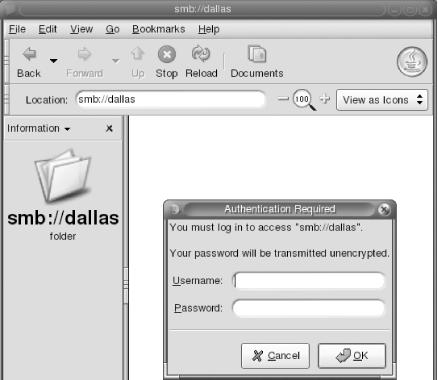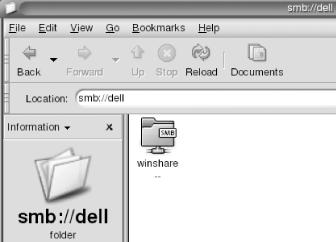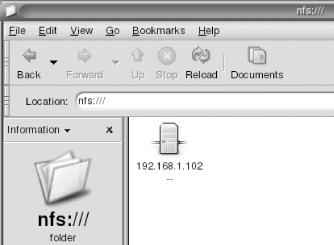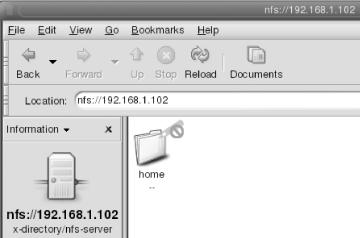If you use JDS at work, system administrators are usually responsible for setting up your network connections. JDS functions as a network client and your responsibilities for setting up and maintaining the network become minor, if any at all.
You may use JDS at home with other Linux computers. In that situation, JDS requires you to perform some setup. You can use either NFS connectivity between Linux computers or implement the Windows filesystem sharing utility: Samba.
JDS integrates well with Windows, Unix, and Apple Macintosh OS X computers in a network. Multi-computer households often utilize networking equipment found in a typical business environment.
Proponents often say Linux provides glue to disparate operating systems. JDS connects easily and gracefully to other Linux systems, MacOS, Microsoft Windows, UNIX, Novell NetWare, and a variety of other systems.
With your computers connected, you can:
Share printers among computers
Use a single Internet connection
Share files such as images, spreadsheets, and documents
Play networked games that allow multiple players at different computers
Send the output of a device like a DVD Player or a Webcam to your other computers
You can configure JDS for a homogeneous network, or one that is a network of different computer operating systems. Let’s look at each.
If you add your JDS computer to an existing network, it will automatically detect the presence of the other systems. The Network Places icon on your desktop will help you graphically see the other computers.
Let’s look at an example. In Figure 4-11, we selected the Network Places icon on the JDS desktop and opened the Nautilus browser. As you can see, JDS comes pre-configured and ready to work with Unix and Linux systems, as well as Windows.
In Figure 4-12, we selected the Windows Network and found a domain called WORKGROUP. In Figure 4-13, having double-clicked on the WORKGROUP icon, we located the computers existing on that network. Each computer is called a host when we talk about networking. (And yes, people who get resources from hosts are sometimes called guests, but more often clients.)
In a larger Windows network, we could see numerous domains and workgroups such as Sales, Accounting, Human Resources, etc. In a small network, you often just see a single domain.
Back to our example. The computers in the WORKGROUP are all Windows systems (or use software to mimic Windows). The abbreviation smb represents these computers, which use the Microsoft’s Server Message Block filesystem. Just remember that if you see computers under the smb://location, you have found a Microsoft network, or one like it being served with the Unix software Samba.
When you select a computer in the smb://workgroup, you actually have made a call to that computer saying you want to access it. If you select any of the computers, the Network Places screen will let you know if resources exist for your use. So, if you selected the computer Dallas, it would respond with a logon screen, such as the one in Figure 4-14.
The resources on Dallas are private, which is why you need to submit a Username and Password. These are the user names given to you to access the remote machine, not your JDS name and password.
In Figure 4-15, you can see that when we selected the computer Dell from Figure 4-13, the system provided a folder called winshare.
The winshare folder on the Dell host can contain any type of file.
In Figure 4-13, you will also notice that the icon for Windows network bears the abbreviation smb, whose meaning you now understand. The Unix network, however, bears the abbreviation NFS, which stands for Network File System. Linux, Solaris, and Apple Mac OS X use the NFS sharing protocols.
When we select the NFS option in Figure 4-11, we can see the NFS servers (that is any computers that offer files to share over the NFS protocols) on the network. In our example, the server shows up in Figure 4-16 with the IP address 192.168.1.102.
You can identify an NFS server by its IP address. In our smb example, this same server had the name of Dell, in Figure 4-13, and provided the Windows folder, winshare, in Figure 4-15. This IP address can be reached only from your internal, local network. The system is not usually visible to the Internet.
The computer in the smb example uses the Linux operating system and functions as both an NFS server (Unix file sharing) and a Windows Workgroup member. You can see here the flexibility of Linux and JDS in a networked environment.
When you select the NFS computer icon, shown in Figure 4-16, you will see that the server opens its home directory, as shown in Figure 4-17. The icon indicates that you cannot write to this folder because of the W symbol. However, if you select this folder, it will take you to your home directory, and you can access it in the read-write mode.
In this example, our JDS actually stores its users’ home directories on an NFS server and lets users access their directories over the network. In large Unix environments, client machines often maintain their home directories on an NFS server in this manner. This facilitates file sharing among users, robust backups, and other benefits.
Get Exploring the JDS Linux Desktop now with the O’Reilly learning platform.
O’Reilly members experience books, live events, courses curated by job role, and more from O’Reilly and nearly 200 top publishers.