Exporting Through XML Maps
Once you have created lists containing XML data, you can export that data to a new XML file from Excel two ways:
By saving the workbook using the XML Data file type
By clicking the Export XML toolbar button or selecting Export from the Data menuâs XML submenu
In either case, you can only export data using one XML map at a time. If a workbook contains more than one XML map, you are prompted to choose the map to use (Figure 3-13).
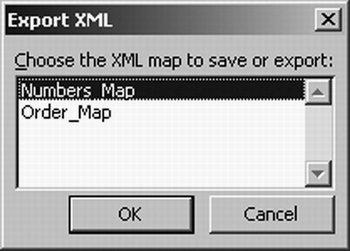
Figure 3-13. Exporting XML uses only one XML map at a time
How it works
When Excel exports a list as XML, it uses the schema stored in the workbook to generate XML that matches the XML source file that the list was created from. However, Excel omits the following items:
Schema definitions
Processing instructions
XML nodes not included in the list
For example, if you create a list from SimpleOrder.xml containing only names and totals, only those elements are saved when you export the list as XML:
<Orders>
<Order>
<BillTo>
<Address>
<Name>Joe Magnus</Name>
</Address>
</BillTo>
<Total>
<Due>572.4</Due>
</Total>
</Order>
<Order>...</Order
</Orders>In the preceding XML, the original address and order information is omitted because it wasnât included in the list. From Excelâs point of view, the data doesnât exist if it doesnât reside on a worksheet somewhere.
What this means
The limitations that come with XML maps imply ...
Get Excel 2003 Programming: A Developer's Notebook now with the O’Reilly learning platform.
O’Reilly members experience books, live events, courses curated by job role, and more from O’Reilly and nearly 200 top publishers.

