Name
View → Page Break Preview
Synopsis
System-defined page breaks are indicated with a dotted line and user-defined page breaks are indicated with solid lines, as shown in Figure 5-1. You can modify a page break location by clicking on it and dragging it to the desired location. You can also insert a new page break at the location of the active cell by selecting Insert → Page Break.
This option is also available while doing a print preview by selecting the Page Break Preview button. If you preview your worksheets before printing, which is highly recommended, you will probably use the button on the print preview window more frequently than the option on the View menu.
Keep in mind that each printer has predefined limits to the amount of information that fits on one page. Therefore, as you modify the page breaks the size of the information on the page is rescaled so it will fit the page. For example, if you adjust the page break so that two pages fit on one page, Excel reduces the text size of everything on each page proportionately so it all fits. Before setting your page breaks, make sure you have the correct printer selected using File → Print.
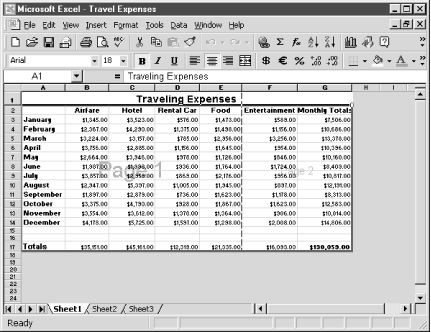
Figure 5-1. Page Break Preview indicates the locations of the page breaks within the worksheet
Returning to System-Defined Page Breaks
If you want to return to the original, system-defined page breaks so that the text prints at the originally ...
Get Excel 2000 in a Nutshell now with the O’Reilly learning platform.
O’Reilly members experience books, live events, courses curated by job role, and more from O’Reilly and nearly 200 top publishers.

