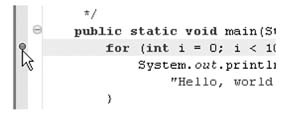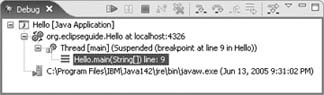A breakpoint is a marker you place on a line of code where you want the debugger to pause execution. To set one, double-click in the gutter area to the left of the source line. For this example, we want to stop on the System.out.println() call, so double-click in the gutter next to that line. A breakpoint indicator will appear, as shown in Figure 17.
Now, press F11 and Eclipse will run your program again in debug mode. The breakpoint indicator will change when the class is loaded, and the debugger will stop at the line where you added the breakpoint.
Tip
One of the nice things about breakpoints in Eclipse is that they stay with the line even if the line number changes (e.g., due to code being added or removed above it).
When the breakpoint is reached and the program stops, you'll notice several things. First, Eclipse will switch to the Debug perspective. If you see a dialog asking to confirm the perspective switch, select "Remember my decision" and click Yes.
Tip
Using one perspective for coding and another for debugging is optional, but some people like being able to customize their window arrangement for each task. You can disable this switching in the Run/Debug preferences (Window â Preferences â Run/Debug).
Next, several new views will openâmost importantly, the Debug view (see Figure 18). This view lets you control all the threads of execution of all the programs being debugged. Finally, the line of code where you put the breakpoint will be highlighted to indicate which line will be executed next.
Figure 4-2. The Debug view lets you control and monitor execution of multiple programs and threads.
To continue running after a breakpoint, click on the Resume button in the Debug view's toolbar (![]() ) or press F8 (Run â Resume). Execution will continue until the next breakpoint is hit or the program terminates.
) or press F8 (Run â Resume). Execution will continue until the next breakpoint is hit or the program terminates.
Tip
If your program is in a long-running loop, click on the Suspend button (![]() ) or select Run â Suspend to make it stop. Or, just add a new breakpoint at any timeâthe program does not have to be stopped.
) or select Run â Suspend to make it stop. Or, just add a new breakpoint at any timeâthe program does not have to be stopped.
You can see a list of all your breakpoints in the Breakpoints view. Here you can enable and disable breakpoints, make them conditional on certain program values, or set exception breakpoints (i.e., to stop when a Java exception is thrown).
Get Eclipse IDE Pocket Guide now with the O’Reilly learning platform.
O’Reilly members experience books, live events, courses curated by job role, and more from O’Reilly and nearly 200 top publishers.