Sample Down for Email Attachments
Your high-resolution photos are perfect for printing but not so good for sending to Aunt Betty, who has AOL dial-up. Have mercy on Betty and learn to sample down.
We’ve all been there before: someone in the family gets a brand-new mega-megapixel camera, and the next thing you know, you have a slew of emails with 1 MB attachments. Your only salvation is to hope that Photoshop Elements came bundled with the new camera, so you can explain how to sample down those images for more reasonable email attachments.
I’ll start with a 3.2-megapixel image shot at the highest resolution and quality settings on the camera. Its compressed file size on my computer is 1.5 MB—too big for sharing via email but nice for making an 8” 10” print.
To sample it down for publishing on the Web or sending via email, open it in Photoshop and choose the Image Size command (Image→Resize→Image Size in Photoshop Elements; Image→Image Size in Photoshop CS).
As shown in Figure 6-4, the dimensions for the picture are 2048 1536 pixels at 72 ppi. That’s way too big to share online. Generally speaking, you want to sample down the image to 400 300 or 640 480 for attachments.
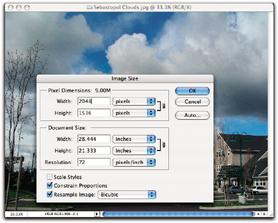
Figure 6-4. A full-size 3.2-megapixel image, too big for email attachments
To change these dimensions, make sure the Constrain Proportions and Resample Image boxes are checked and then change the Width dimension to 640, ...
Get Digital Photography Hacks now with the O’Reilly learning platform.
O’Reilly members experience books, live events, courses curated by job role, and more from O’Reilly and nearly 200 top publishers.

