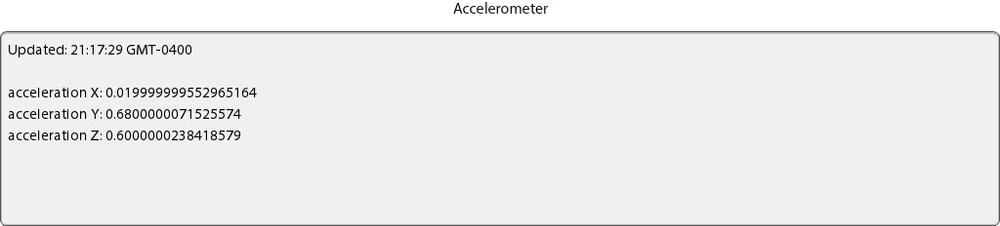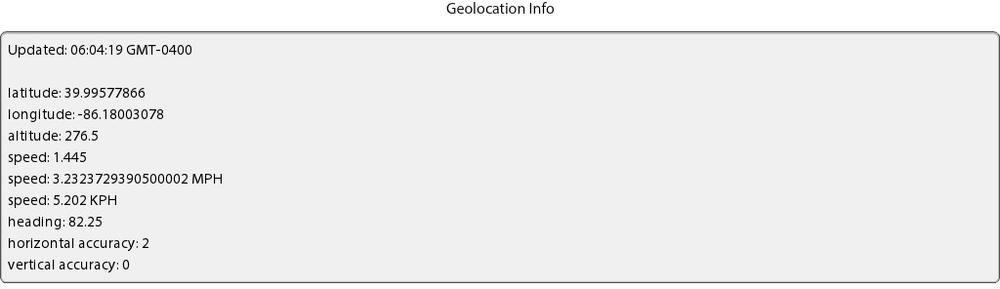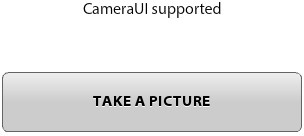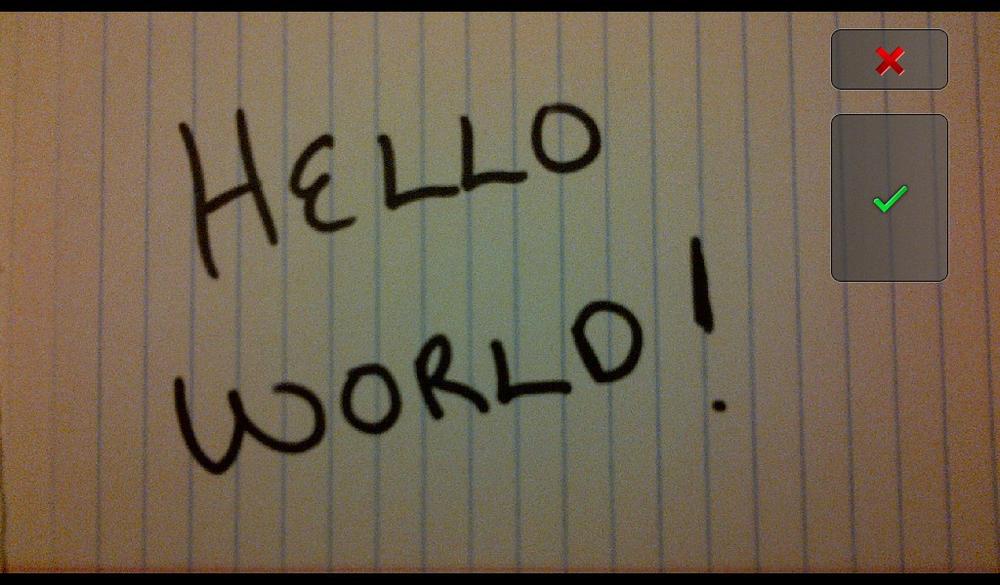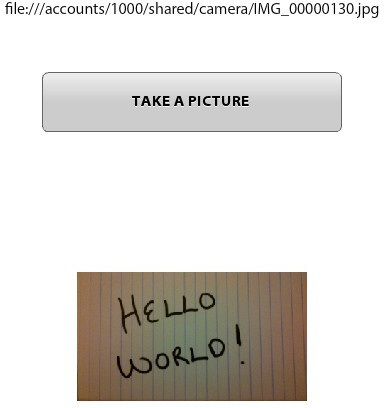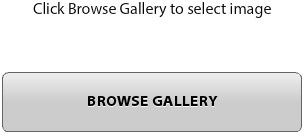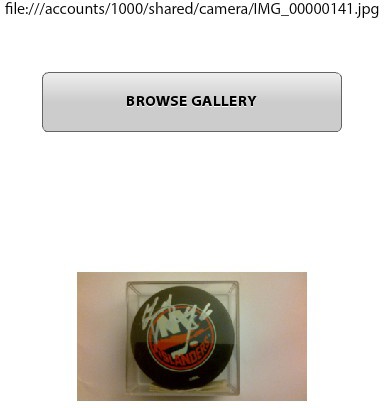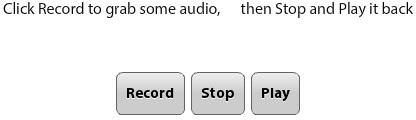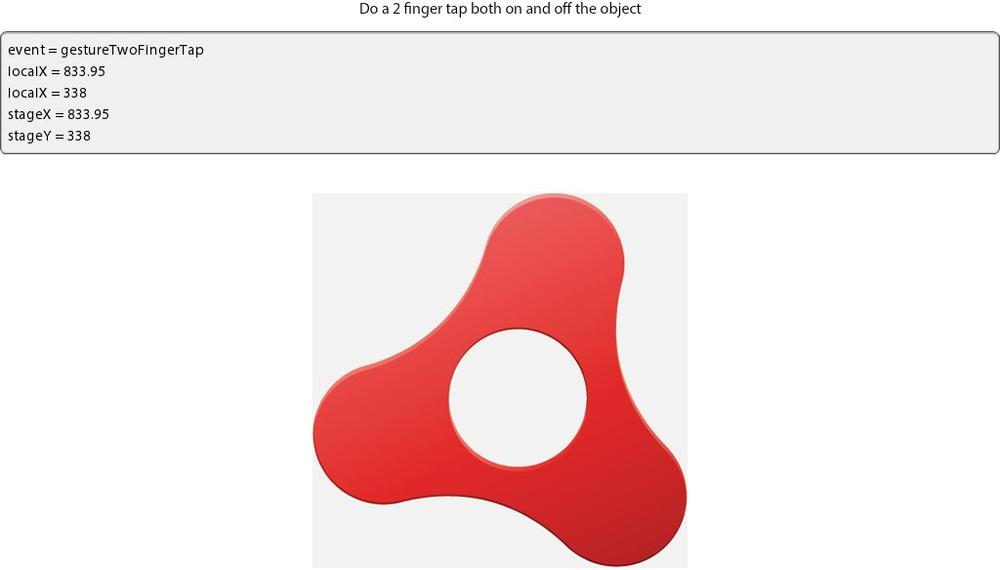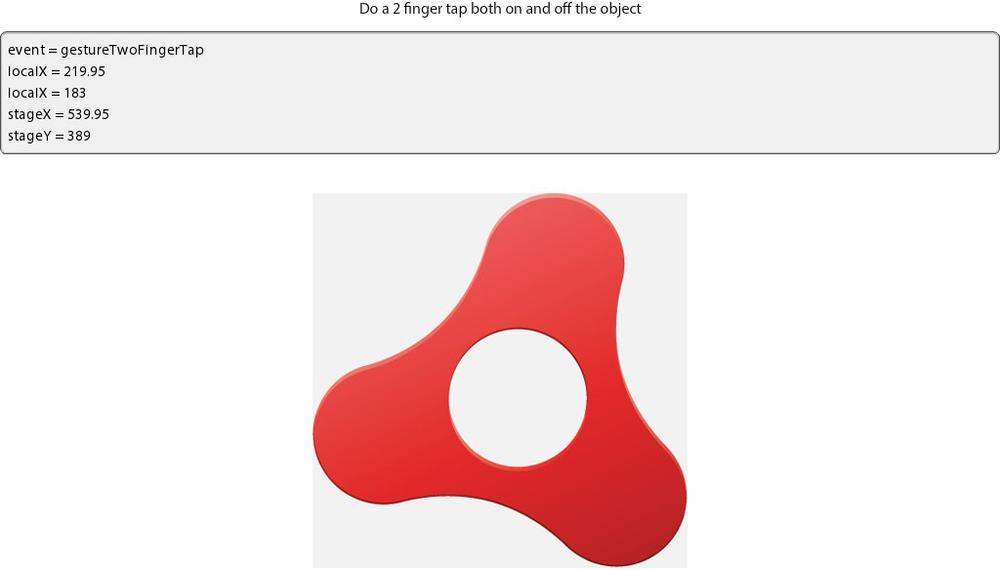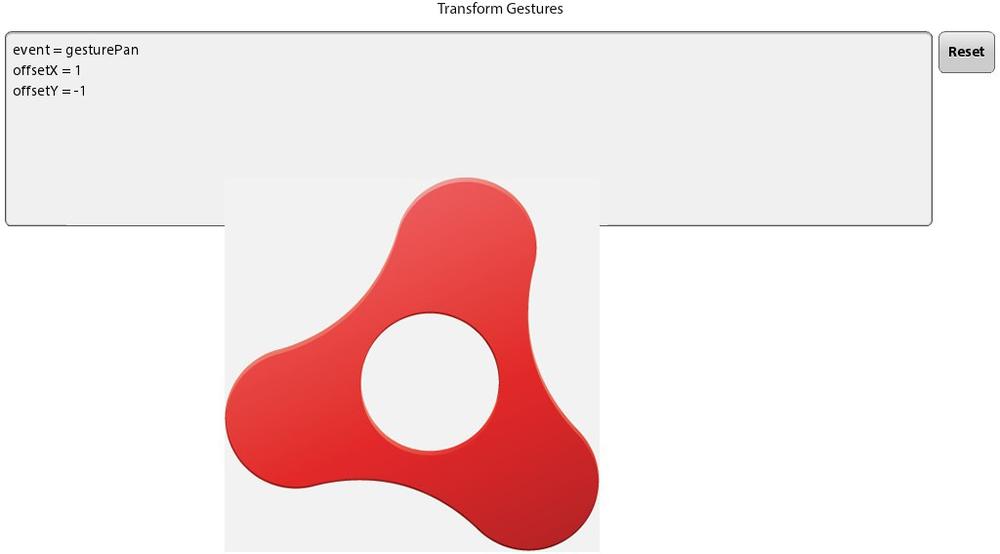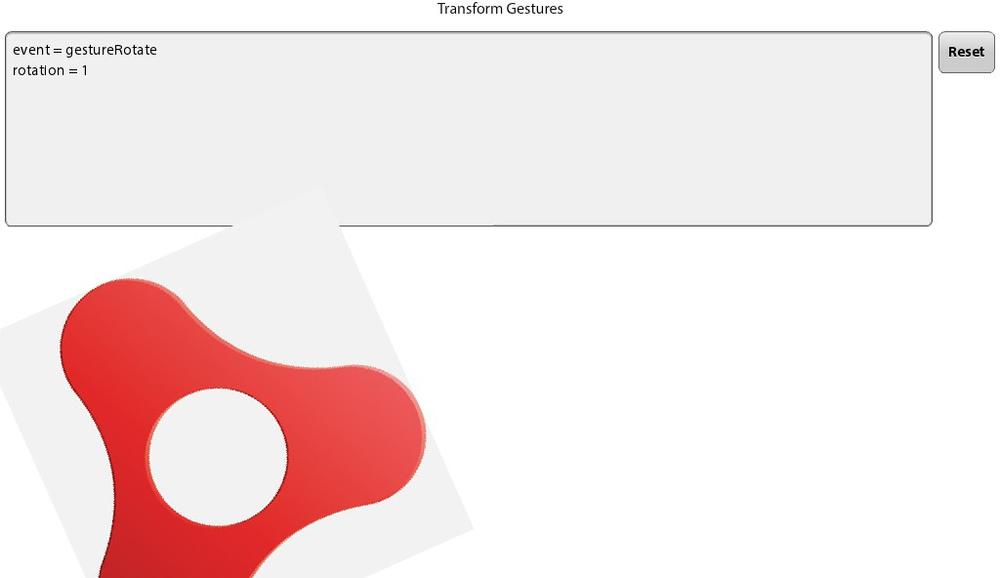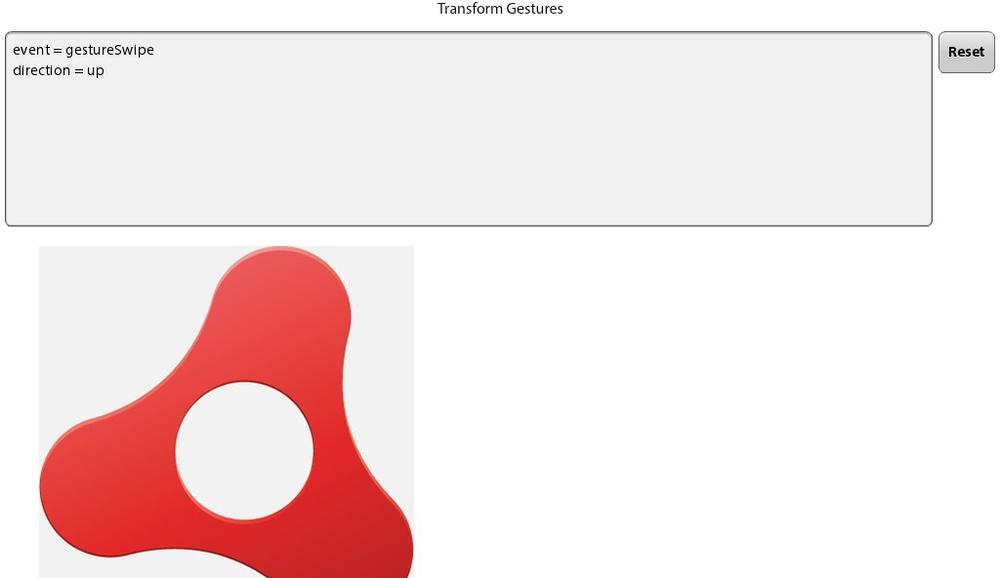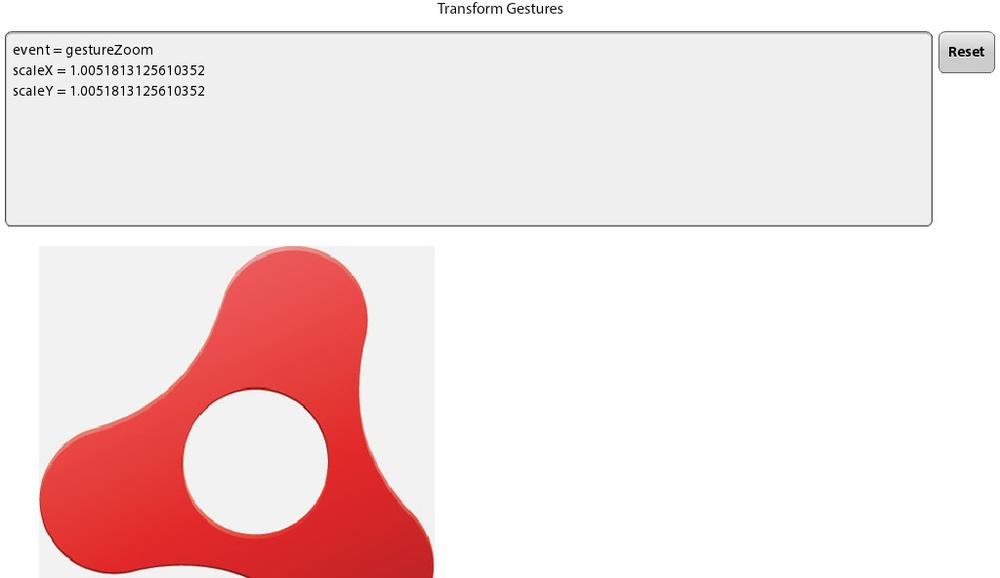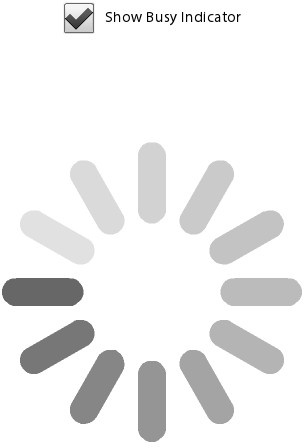Chapter 4. Exploring the APIs
Now that you know how to create a new application with your choice of layout options and how to request application permissions, it’s time to explore the ways in which your application can interact with the BlackBerry Tablet operating system. The AIR 2.6 release includes access to many BlackBerry Tablet OS features. These include the accelerometer, GPS unit, camera, camera roll, file system, and multi-touch screen.
Accelerometer
The accelerometer is a device that measures the speed or g-forces created when a device accelerates across multiple planes. The faster the device is moved through space, the higher the readings will be across the x, y, and z axes.
Let’s review the following code. First, you will notice that there
is a private variable named accelerometer declared of
type flash.sensors.Accelerometer. Within the applicationComplete event
of the application, an event handler function is called; it first checks
to see if the device has an accelerometer by reading the static property
of the
Accelerometer class. If this property returns as true,
a new instance of Accelerometer is created
and an event listener of type AccelerometerEvent.UPDATE is added to handle
updates. Upon update, the accelerometer information is read from the event
and written to a TextArea within the
handleUpdate function. The results are shown in Figure 4-1.
<?xml version="1.0" encoding="utf-8"?>
<s:Application xmlns:fx="http://ns.adobe.com/mxml/2009"
xmlns:s="library://ns.adobe.com/flex/spark"
applicationComplete="application1_applicationCompleteHandler(event)">
<fx:Script>
<![CDATA[
import flash.sensors.Accelerometer;
import mx.events.FlexEvent;
private var accelerometer:Accelerometer;
protected function application1_applicationCompleteHandler
(event:FlexEvent):void {
if(Accelerometer.isSupported==true){
accelerometer = new Accelerometer();
accelerometer.addEventListener
(AccelerometerEvent.UPDATE,handleUpdate);
} else {
status.text = "Accelerometer not supported";
}
}
private function handleUpdate(event:AccelerometerEvent):void {
info.text = "Updated: " + new Date().toTimeString() + "\n\n"
+ "acceleration X: " + event.accelerationX + "\n"
+ "acceleration Y: " + event.accelerationY + "\n"
+ "acceleration Z: " + event.accelerationZ;
}
]]>
</fx:Script>
<fx:Declarations>
<!-- Place non-visual elements (e.g., services, value objects) here -->
</fx:Declarations>
<s:Label id="status" text="Shake your phone a bit" top="10" width="100%"
textAlign="center"/>
<s:TextArea id="info" width="100%" height="200" top="40" editable="false"/>
</s:Application>GPS
GPS stands for Global Positioning System. GPS is a space-based satellite navigation system that sends reliable location information to your handheld device.
If your application requires the use of the device’s GPS
capabilities, you will need to select the read_geolocation permission when creating your
project. See Chapter 3 for
help with permissions.
Let’s review the code that follows. First, you’ll notice that there
is a private variable named geoLocation declared of
type flash.sensors.GeoLocation. Within
applicationComplete of the application, an event
handler function is called; it first checks to see if the device has an
available GPS unit by reading the static property of the
GeoLocation class. If this property returns as true, a
new instance of GeoLocation is created and the data refresh interval is set to 500 milliseconds (.5
seconds) within the setRequestedUpdateInterval method, and an
event listener of type GeoLocationEvent.UPDATE is added to
handle updates. Upon update, the GPS information is read from the event
and written to a TextArea within the
handleUpdate function. Note that there is also some
math being done to convert the speed property into miles per hour and
kilometers per hour. The results can be seen within Figure 4-2.
<?xml version="1.0" encoding="utf-8"?>
<s:Application xmlns:fx="http://ns.adobe.com/mxml/2009"
xmlns:s="library://ns.adobe.com/flex/spark"
applicationComplete="application1_applicationCompleteHandler(event)">
<fx:Script>
<![CDATA[
import mx.events.FlexEvent;
import flash.sensors.Geolocation;
private var geoLocation:Geolocation;
protected function application1_applicationCompleteHandler
(event:FlexEvent):void {
if(Geolocation.isSupported==true){
geoLocation = new Geolocation();
geoLocation.setRequestedUpdateInterval(500);
geoLocation.addEventListener(GeolocationEvent.UPDATE,
handleLocationRequest);
} else {
status.text = "Geolocation feature not supported";
}
}
private function handleLocationRequest(event:GeolocationEvent):void {
var mph:Number = event.speed*2.23693629;
var kph:Number = event.speed*3.6;
info.text = "Updated: " + new Date().toTimeString() + "\n\n"
+ "latitude: " + event.latitude.toString() + "\n"
+ "longitude: " + event.longitude.toString() + "\n"
+ "altitude: " + event.altitude.toString() + "\n"
+ "speed: " + event.speed.toString() + "\n"
+ "speed: " + mph.toString() + " MPH \n"
+ "speed: " + kph.toString() + " KPH \n"
+ "heading: " + event.heading.toString() + "\n"
+ "horizontal accuracy: "
+ event.horizontalAccuracy.toString() + "\n"
+ "vertical accuracy: "
+ event.verticalAccuracy.toString();
}
]]>
</fx:Script>
<fx:Declarations>
<!-- Place non-visual elements (e.g., services, value objects) here -->
</fx:Declarations>
<s:Label id="status" text="Geolocation Info" top="10" width="100%"
textAlign="center"/>
<s:TextArea id="info" width="100%" top="40" editable="false"/>
</s:Application>Camera UI
A camera is available on all BlackBerry Tablet devices.
If your application requires the use of the device’s camera, you
will need to select the use_camera
permission to access the camera and the access_shared permission to read the new image
when you’re creating your project. See Chapter 3 for help with
permissions. The Camera UI tools will allow your application to use the
native Camera interface within the BlackBerry Tablet device.
Let’s review the following code. First, you’ll notice that there is
a private variable named camera declared of type
flash.media.CameraUI. Within
applicationComplete of the application, an event
handler function is called; it first checks to see if the device has an
available Camera by reading the static property of the
CameraUI class. If this property returns as true, a new instance of
CameraUI is created and event listeners of type
MediaEvent.COMPLETE and
ErrorEvent.COMPLETE are added to handle
a successfully captured image, as well as any errors that may
occur.
A Button with an event listener on the click
event is used to allow the application user
to launch the CameraUI. When the user clicks
the TAKE A PICTURE button, the captureImage method is
called, which then opens the camera by calling the
launch method and passing in the MediaType.IMAGE static property. At this point,
the user is redirected from your application to the native camera. Once
the user takes a picture and clicks OK, he is directed back to your
application, the MediaEvent.COMPLETE
event is triggered, and the onComplete method is
called. Within the onComplete method, the event.data property is cast to a
flash.Media.MediaPromise object. The
mediaPromise.file.url property is then used to
populate Label and Image components
that display the path to the image and the actual image to the
user.
Note
Utilizing CameraUI within your application is
different than the raw camera access provided by Adobe AIR on the
desktop. Raw camera access is also available within AIR on BlackBerry
Tablet OS and works the same as the desktop version.
Figure 4-3 shows the application, Figure 4-4 shows the native camera user interface, and Figure 4-5 shows the application after a picture is taken and the user clicks OK to return to the application.
<?xml version="1.0" encoding="utf-8"?>
<s:Application xmlns:fx="http://ns.adobe.com/mxml/2009"
xmlns:s="library://ns.adobe.com/flex/spark"
applicationComplete="application1_applicationCompleteHandler(event)">
<fx:Script>
<![CDATA[
import mx.events.FlexEvent;
private var camera:CameraUI;
protected function application1_applicationCompleteHandler
(event:FlexEvent):void {
if (CameraUI.isSupported){
camera = new CameraUI();
camera.addEventListener(MediaEvent.COMPLETE, onComplete);
camera.addEventListener(ErrorEvent.ERROR, onError);
status.text="CameraUI supported";
} else {
status.text="CameraUI NOT asuported";
}
}
private function captureImage(event:MouseEvent):void {
camera.launch(MediaType.IMAGE);
}
private function onError(event:ErrorEvent):void {
trace("error has occurred");
}
private function onComplete(event:MediaEvent):void {
var mediaPromise:MediaPromise = event.data;
status.text = mediaPromise.file.url;
image.source = mediaPromise.file.url;
}
]]>
</fx:Script>
<fx:Declarations>
<!-- Place non-visual elements (e.g., services, value objects) here -->
</fx:Declarations>
<s:Label id="status" text="Click Take a Picture button" top="10" width="100%"
textAlign="center"/>
<s:Button width="300" height="60" label="TAKE A PICTURE"
click="captureImage(event)"
horizontalCenter="0" enabled="{CameraUI.isSupported}"
top="80"/>
<s:Image id="image" width="230" height="350" horizontalCenter="0" top="170"/>
</s:Application>Camera Roll
The Camera Roll is the camera’s gallery of images.
If your application requires the use of the device’s camera roll,
you will need to select the access_shared permission when you’re creating
your project. See Chapter 3 for help with
permissions.
Let’s review the code that follows. First, you will notice there is
a private variable named cameraRoll declared of type
flash.media.CameraRoll. Within
applicationComplete of the application, an event
handler function is called; it first checks to see if the device supports
access to the image gallery by reading the static property of the
CameraRoll class. If this property returns as true, a
new instance of CameraRoll is created, and event
listeners of type MediaEvent.COMPLETE
and ErrorEvent.COMPLETE are added to
handle a successfully captured image, as well as any errors that may
occur.
A button with an event listener on the click event is used to allow
the user to browse the image gallery. When the user clicks the BROWSE
GALLERY button, the browseGallery method is called and
then opens the device’s image gallery. At this point, the user is
redirected from your application to the native gallery application. Once
the user selects an image from the gallery,
she is directed back to your application, the MediaEvent.COMPLETE
event is triggered, and the mediaSelected method is
called. Within the mediaSelected method, the
event.data property is cast to a
flash.Media.MediaPromise object. The
mediaPromise.file.url property is then used to populate
Label and Image components that
display the path to the image and the actual image to the user. Figure 4-6 shows the application and Figure 4-7 shows the application
after a picture is selected from the gallery and the user returns to the
application.
<?xml version="1.0" encoding="utf-8"?>
<s:Application xmlns:fx="http://ns.adobe.com/mxml/2009"
xmlns:s="library://ns.adobe.com/flex/spark"
applicationComplete="application1_applicationCompleteHandler(event)">
<fx:Script>
<![CDATA[
import mx.events.FlexEvent;
private var cameraRoll:CameraRoll;
protected function application1_applicationCompleteHandler
(event:FlexEvent):void {
if(CameraRoll.supportsBrowseForImage){
cameraRoll = new CameraRoll();
cameraRoll.addEventListener(MediaEvent.SELECT, mediaSelected);
cameraRoll.addEventListener(ErrorEvent.ERROR, onError);
} else{
status.text="CameraRoll NOT suported";
}
}
private function browseGallery(event:MouseEvent):void {
cameraRoll.browseForImage();
}
private function onError(event:ErrorEvent):void {
trace("error has occurred");
}
private function mediaSelected(event:MediaEvent):void{
var mediaPromise:MediaPromise = event.data;
status.text = mediaPromise.file.url;
image.source = mediaPromise.file.url;
}
]]>
</fx:Script>
<fx:Declarations>
<!-- Place non-visual elements (e.g., services, value objects) here -->
</fx:Declarations>
<s:Label id="status" text="Click Browse Gallery to select image" top="10"
width="100%" textAlign="center"/>
<s:Button width="300" height="60" label="BROWSE GALLERY"
click="browseGallery(event)"
enabled="{CameraRoll.supportsBrowseForImage}"
top="80" horizontalCenter="0"/>
<s:Image id="image" width="230" height="350" top="170" horizontalCenter="0"/>
</s:Application>Microphone
If your application requires the use of the device’s microphone,
you’ll need to select the record_audio
and play_audio permissions when
creating your project. See Chapter 3 for help with
permissions.
Let’s review the following code. First, you’ll notice that there is
a private variable named microphone declared of type
flash.media.Microphone. Within
applicationComplete of the application, an event
handler function is called; it first checks to see if the device supports
access to the microphone by reading the static property
of the Microphone class. If this property returns as
true, an instance of the Microphone is retrieved and
set to the microphone variable, the rate is set to 44,
and the setUseEchoSuppression method is used to set the
echo suppression to true. Variables of type ByteArray
and Sound are also declared within this application.
Instances of these variables will be created during use of this
application.
There are three button components within the
application to trigger the record, stop, and playback
functionalities.
Clicking the Record button will call the
record_clickHandler function, which will create a new
instance of the recording variable of type ByteArray.
An event listener of type SampleDataEvent.SAMPLE_DATA is added to the
microphone, which will call the micDataHandler method
when it receives data. Within the micDataHandler
method, the data is written to the recording
ByteArray.
Clicking the Stop button will stop the
recording by removing the SampleDataEvent.SAMPLE_DATA event
listener.
Clicking the Play button will call the
play_clickHandler method, which first sets the position
of the recording ByteArray to 0 so
it is ready for playback. It then creates a new instance of the
Sound class and sets it to the sound variable. It also
adds an event listener of type SampleDataEvent.SAMPLE_DATA that will call the
playSound method when it receives data. Finally, the
play method is called on the sound variable to start the playback.
The playSound method loops through the recording
ByteArray in memory and writes those bytes back to the
data property of the SampleDataEvent, which then plays
through the device’s speaker.
To extend this sample, you need to use some open source classes to
convert the recording ByteArray to an mp3 or wav file
so that it can be saved to disk. Figure 4-8
shows the application.
<?xml version="1.0" encoding="utf-8"?>
<s:Application xmlns:fx="http://ns.adobe.com/mxml/2009"
xmlns:s="library://ns.adobe.com/flex/spark"
applicationComplete="application1_applicationCompleteHandler(event)">
<fx:Script>
<![CDATA[
import mx.events.FlexEvent;
private var microphone:Microphone;
private var recording:ByteArray;
private var sound:Sound;
protected function application1_applicationCompleteHandler
(event:FlexEvent):void
{
if(Microphone.isSupported){
microphone = Microphone.getMicrophone();
microphone.rate = 44;
microphone.setUseEchoSuppression(true);
} else {
status.text="Microphone NOT suported";
}
}
private function micDataHandler(event:SampleDataEvent):void{
recording.writeBytes(event.data);
}
protected function record_clickHandler(event:MouseEvent):void
{
recording = new ByteArray();
microphone.addEventListener(SampleDataEvent.SAMPLE_DATA,
micDataHandler);
}
protected function stop_clickHandler(event:MouseEvent):void
{
microphone.removeEventListener(SampleDataEvent.SAMPLE_DATA,
micDataHandler);
}
protected function play_clickHandler(event:MouseEvent):void
{
recording.position = 0;
sound = new Sound();
sound.addEventListener(SampleDataEvent.SAMPLE_DATA, playSound);
sound.play();
}
private function playSound(event:SampleDataEvent):void
{
for (var i:int = 0; i < 8192 && recording.bytesAvailable > 0; i++){
var sample:Number = recording.readFloat();
event.data.writeFloat(sample);
event.data.writeFloat(sample);
}
}
]]>
</fx:Script>
<fx:Declarations>
<!-- Place non-visual elements (e.g., services, value objects) here -->
</fx:Declarations>
<s:Label id="status"
text="Click Record to grab some audio, then Stop and Play it back"
top="10" width="100%" textAlign="center"/>
<s:HGroup top="80" horizontalCenter="0">
<s:Button id="record" label="Record" click="record_clickHandler(event)" />
<s:Button id="stop" label="Stop" click="stop_clickHandler(event)" />
<s:Button id="play" label="Play" click="play_clickHandler(event)" />
</s:HGroup>
</s:Application>Multi-Touch
One of the navigation methods unique to mobile devices is the ability to interact with an application via gestures on the device’s touch screen. Multi-touch is defined as the ability to simultaneously register three or more touch points on the device. Within Adobe AIR 2.6, there are two event classes used to listen for multi-touch events.
GestureEvent
The GestureEvent class is used to listen for a
two-finger tap on the device. GESTURE_TWO_FINGER_TAP is the event used to
listen for this action. This event will return the registration points
for the x and y coordinates when a two-finger tap occurs for both stage
positioning as well as object positioning.
Let’s review the code that follows. Within
applicationComplete of the application, an event handler function is called; it first sets the
Multitouch.inputMode to
MultitouchInputMode.GESTURE. Next, it
checks to see if the device supports multi-touch by reading the
static property of the Multitouch class. If this
property returns as true, an event listener is added to the stage to
listen for GestureEvent.GESTURE_TWO_FINGER_TAP events.
When this event occurs, the
onGestureTwoFingerTap method is called. The
onGestureTwoFingerTap method will capture
the localX and localY
coordinates, as well as the stageX and
stageY coordinates. If you two-finger tap on an
empty portion of the stage, these values will be identical. If you
two-finger tap on an object on the stage, the
localX and localY coordinates
will be the values within the object, and the
stageX and stageY will be
relative to the stage itself. See Figure 4-9 for an example of a two-finger tap
on the stage and Figure 4-10 for a
two-finger tap on the Android image.
<?xml version="1.0" encoding="utf-8"?>
<s:Application xmlns:fx="http://ns.adobe.com/mxml/2009"
xmlns:s="library://ns.adobe.com/flex/spark"
applicationComplete="application1_applicationCompleteHandler(event)">
<fx:Script>
<![CDATA[
import mx.events.FlexEvent;
protected function application1_applicationCompleteHandler
(event:FlexEvent):void {
Multitouch.inputMode = MultitouchInputMode.GESTURE;
if(Multitouch.supportsGestureEvents){
stage.addEventListener(GestureEvent.GESTURE_TWO_FINGER_TAP,
onGestureTwoFingerTap);
} else {
status.text="gestures not supported";
}
}
private function onGestureTwoFingerTap(event:GestureEvent):void {
info.text = "event = " + event.type + "\n" +
"localX = " + event.localX + "\n" +
"localX = " + event.localY + "\n" +
"stageX = " + event.stageX + "\n" +
"stageY = " + event.stageY;
}
]]>
</fx:Script>
<fx:Declarations>
<!-- Place non-visual elements (e.g., services, value objects) here -->
</fx:Declarations>
<s:Label id="status" text="Do a 2 finger tap both on and off the object"
top="10" width="100%" textAlign="center"/>
<s:TextArea id="info" width="100%" top="40" editable="false"/>
<s:Image width="384" height="384" bottom="10" horizontalCenter="0"
source="@Embed('android_icon.png')"/>
</s:Application>TransformGesture
There are multiple transform gesture events available within AIR
2.6. Each will capture a unique multi-touch event. The next example
demonstrates how to listen for GESTURE_PAN, GESTURE_ROTATE, GESTURE_SWIPE, and GESTURE_ZOOM events.
Let’s review the following code. Within
applicationComplete of the application, an event handler function is called; it first sets the
Multitouch.inputMode to MultitouchInputMode.GESTURE. Next, it
checks to see if the device supports multi-touch by reading the
static property of the Multitouch class. If this
property returns as true, event listeners are added to the stage to
listen for the TransformGestureEvent.GESTURE_PAN, TransformGestureEvent.GESTURE_ROTATE, TransformGestureEvent.GESTURE_SWIPE, and
TransformGestureEvent.GESTURE_ZOOM
events.
When a user grabs the object with two
fingers and drags the object, the TransformGestureEvent.GESTURE_PAN event is triggered
and the onGesturePan method is called.
Within the onGesturePan method, the
offsetX and offsetY values of
the event are written to the text property of the
TextArea component. Adding the
offsetX and offsetY values
returned from the event to the object’s x and
y properties will move the object across the stage.
The results are shown in Figure 4-11.
When a user grabs the object with two
fingers and rotates the object, the TransformGestureEvent.GESTURE_ROTATE
event is triggered and the onGestureRotate method
is called. Within the onGestureRotate
method, the rotation value of this event is written to the text property
of the TextArea component. To allow the object to
rotate around its center, the object’s
transformAround method is called, and the event’s
rotation value is added to the object’s rotationZ
value. The results are shown in Figure 4-12.
When a user swipes across the object with one finger in any
direction, the TransformGestureEvent.GESTURE_SWIPE event is
triggered and the onGestureSwipe method is called.
Within the onGestureSwipe method, the value of the
event’s offsetX and offsetY is
evaluated to determine which direction the user swiped across the
object. This direction is then written to the text property of the
TextArea component. The results are pictured in Figure 4-13.
When a user performs a “pinch and zoom” on the object with two
fingers, the TransformGestureEvent.GESTURE_ZOOM
event is triggered and the onGestureZoom method is
called. Within the onGestureZoom method, the value of
the event’s scaleX and scaleY
is written to the text property of the TextArea
component. The scaleX value is then used as a
multiplier on the object’s scaleX and
scaleY properties to increase or decrease the size
of the object as the user pinches or expands two fingers on the object.
The results are shown in Figure 4-14.
<?xml version="1.0" encoding="utf-8"?>
<s:Application xmlns:fx="http://ns.adobe.com/mxml/2009"
xmlns:s="library://ns.adobe.com/flex/spark"
applicationComplete="application1_applicationCompleteHandler(event)">
<fx:Script>
<![CDATA[
import mx.events.FlexEvent;
protected function application1_applicationCompleteHandler
(event:FlexEvent):void {
Multitouch.inputMode = MultitouchInputMode.GESTURE;
if(Multitouch.supportsGestureEvents){
image.addEventListener(TransformGestureEvent.GESTURE_PAN,
onGesturePan);
image.addEventListener(TransformGestureEvent.GESTURE_ROTATE,
onGestureRotate);
image.addEventListener(TransformGestureEvent.GESTURE_SWIPE,
onGestureSwipe);
image.addEventListener(TransformGestureEvent.GESTURE_ZOOM,
onGestureZoom);
} else {
status.text="gestures not supported";
}
}
private function onGesturePan(event:TransformGestureEvent):void{
info.text = "event = " + event.type + "\n" +
"offsetX = " + event.offsetX + "\n" +
"offsetY = " + event.offsetY;
image.x += event.offsetX;
image.y += event.offsetY;
}
private function onGestureRotate( event : TransformGestureEvent ) : void {
info.text = "event = " + event.type + "\n" +
"rotation = " + event.rotation;
image.transformAround(new Vector3D(image.width/2,image.height/2, 0),
null,
new Vector3D(0,0,image.rotationZ + event.rotation));
}
private function onGestureSwipe( event : TransformGestureEvent ) : void {
var direction:String = "";
if(event.offsetX == 1) direction = "right";
if(event.offsetX == −1) direction = "left";
if(event.offsetY == 1) direction = "down";
if(event.offsetY == −1) direction = "up";
info.text = "event = " + event.type + "\n" +
"direction = " + direction;
}
private function onGestureZoom( event : TransformGestureEvent ) : void {
info.text = "event = " + event.type + "\n" +
"scaleX = " + event.scaleX + "\n" +
"scaleY = " + event.scaleY;
image.scaleX = image.scaleY *= event.scaleX;
}
protected function button1_clickHandler(event:MouseEvent):void
{
image.rotation = 0;
image.scaleX = 1;
image.scaleY = 1;
image.x = 40;
image.y = 260;
info.text = "";
}
]]>
</fx:Script>
<fx:Declarations>
<!-- Place non-visual elements (e.g., services, value objects) here -->
</fx:Declarations>
<s:Label id="status" text="Transform Gestures" top="10" width="100%"
textAlign="center"/>
<s:HGroup width="100%" top="40" left="5" right="5">
<s:TextArea id="info" editable="false" width="100%" height="200"/>
<s:Button label="Reset" click="button1_clickHandler(event)"/>
</s:HGroup>
<s:Image id="image" x="40" y="260" width="400" height="400"
source="@Embed('android_icon.png')"/>
</s:Application>Busy Indicator
A new component has been added to provide feedback to users within
your mobile application. There is no cursor to show busy status like in
desktop development, so the BusyIndicator component was
added specifically for this reason. Using this component is simple.
Let’s review the code that follows. There is a
CheckBox with the label “Show Busy Indicator” that,
when checked, calls the checkbox1_clickHandler method.
There is a BusyIndicator component with an ID of
indicator and the visible property set to false. Within the
checkbox1_clickHandler method, the indicator’s visible
property is set to the value of the CheckBox. This
simply shows or hides the BusyIndicator. Within the
BusyIndicator, you can set the
height, width, and
symbolColor to suit the needs and style of your
application. The results are shown in Figure 4-15.
<?xml version="1.0" encoding="utf-8"?>
<s:Application xmlns:fx="http://ns.adobe.com/mxml/2009"
xmlns:s="library://ns.adobe.com/flex/spark">
<fx:Script>
<![CDATA[
protected function checkbox1_clickHandler(event:MouseEvent):void
{
indicator.visible = event.target.selected;
}
]]>
</fx:Script>
<fx:Declarations>
<!-- Place non-visual elements (e.g., services, value objects) here -->
</fx:Declarations>
<s:CheckBox label="Show Busy Indicator"
horizontalCenter="0"
click="checkbox1_clickHandler(event)" top="10"/>
<s:BusyIndicator id="indicator" height="300" width="300"
verticalCenter="0"
horizontalCenter="0"
visible="false"
symbolColor="black"/>
</s:Application>Get Developing BlackBerry Tablet Applications with Flex 4.5 now with the O’Reilly learning platform.
O’Reilly members experience books, live events, courses curated by job role, and more from O’Reilly and nearly 200 top publishers.