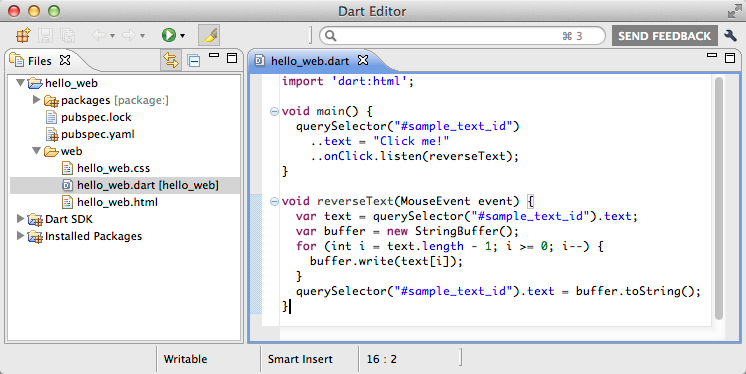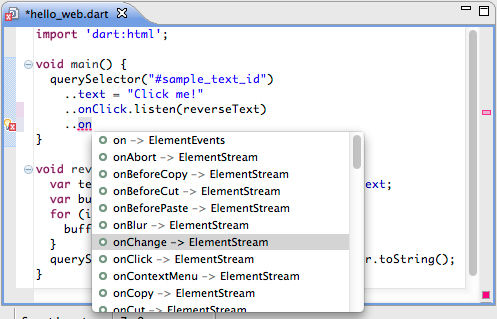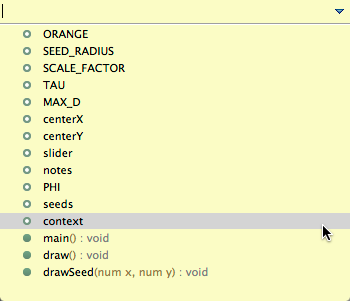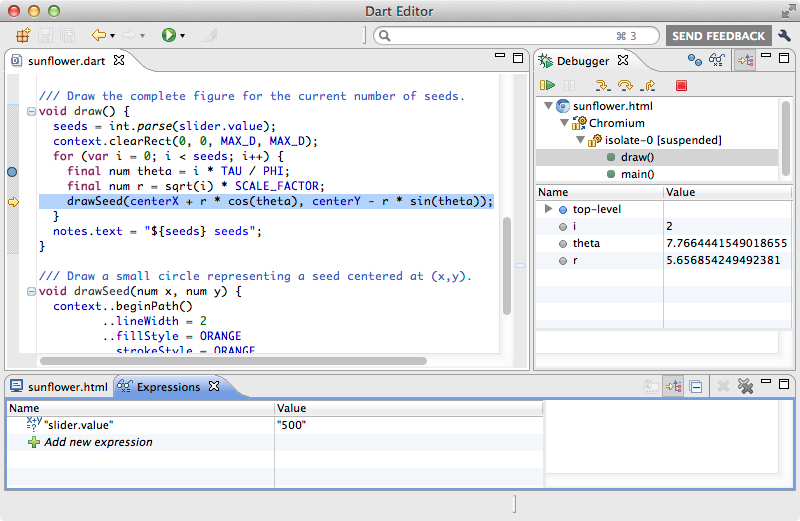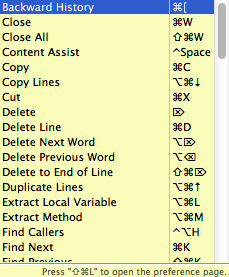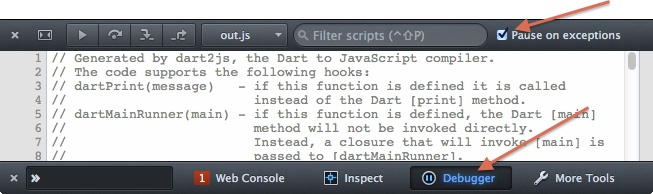Chapter 4. Tools
Dart provides several tools to help you write and deploy your web and command-line apps. These tools include:
- pub: The Dart package manager
Download and install packages of libraries.
- Dart Editor
Edit, run, and debug web and command-line apps.
- Dartium: Chromium with the Dart VM
Run Dart web apps. This is a special build of Chromium (the project behind Google Chrome).
- dart2js: The Dart-to-JavaScript compiler
Convert your web app to JavaScript, so it can run in non-Dartium browsers.
- dart: The standalone Dart VM
Run your command-line appsâserver-side scripts, programs, servers, and any other apps that donât run in a browser.
- dartanalyzer: The Static Analyzer
Analyze your Dart source from the command line.
All of these tools are in the Dart Editor bundle, since the editor uses them. You can also download Dartium separately, and you can download an SDK that includes pub, dart2js, dart, dartanalyzer, and more. See the Tools page for links and details.
The tools are in the dart-sdk/bin
directory of your Dart installation directory. If you intend to use tools
such as pub, dart2js, and dart from the command line, add the bin directory to your path.
pub: The Dart Package Manager
You can use the pub tool to manage Dart packages. A Dart package is simply a directory containing any number of Dart libraries and a list of the library dependencies. A package can also contain resources for its libraries, such as documentation, tests, and images. If your app uses one or more packages, then your app itself must be a package.
Note
Dart Editor offers support for using pub, including creating, installing, updating, and publishing packages.
A package can live anywhere. For example, some packages are on GitHub. The Dart team publishes packages at pub.dartlang.org, and we hope you will, too.
To use a library thatâs in a Dart package, you need to do the following:
Create a pubspec (a file that lists package dependencies and includes other metadata, such as a name for your package).
Use pub to get your packageâs dependencies.
Import the library.
Creating a Pubspec
To use a package, your application must define a pubspec that
lists dependencies and their download locations. The pubspec is a file
named pubspec.yaml, and it must be in
the top directory of your application.
Here is an example of a pubspec that specifies the locations of two packages. First, it points to the js package thatâs hosted on pub.dartlang.org, and then it points to the intl package in the Dart SDK:
name:my_appdependencies:js:anyintl:any
For details, see the pubspec documentation and the documentation for the packages youâre interested in using.
Installing Packages
Once you have a pubspec, you can run pub
get from the top directory of your application:
cd path/to/my_app
pub getThis command determines which packages your app depends on, and puts them in a central cache. For git dependencies, pub clones the git repository. For hosted dependencies, pub downloads the package from pub.dartlang.org. Transitive dependencies are included, too. For example, if the js package depends on the unittest package, the pub tool grabs both the js package and the unittest package.
Finally, pub creates a packages
directory (under your appâs top directory) that has links to the
packages that your app depends on.
Importing Libraries from Packages
To import libraries found in packages, use the package: prefix:
import'package:js/js.dart'asjs;import'package:intl/intl.dart';
The Dart runtime takes everything after package: and looks it up within the packages directory for your app.
More Information
Pub has support for building web apps. If your web appâs directory
structure follows pubâs package
layout conventions, you can use the pub development server
(pub serve) to continuously build and
serve the appâs assets. Once youâre ready to deploy the web app, use
pub build to generate the final
files.
For more information about pub, see the pub documentation.
Dart Editor
We already introduced Dart Editor in Up and Running. Here are some more tips on using Dart Editor, with information such as specifying a browser and compiling to JavaScript. If you run into a problem, see Troubleshooting Dart Editor. Dart Editor is updated frequently, so it probably looks different from what you see here. For the latest information, see the Dart Editor documentation.
Viewing Samples
The Welcome page of Dart Editor (Figure 1-2) displays a few samples. To open a sample and look at its source code, click the sampleâs image.
If you donât see the Welcome page, you probably closed it. Get it back with ToolsâWelcome Page.
Managing the Files View
The Files view shows the files that implement the libraries included in Dart, installed packages, as well as all the apps that you create or open.
Adding apps
Hereâs how to open an app, which makes it appear in your Files view:
Go to the File menu, and choose Open Existing Folder.... Or use the keyboard shortcut (Ctrl+O or, on Mac, Command-O).
Browse to the directory that contains the appâs files.
Click Open.
The directory and all its files appear in the Files view.
Removing apps
You can remove an app from the Files view, either with or without deleting its files.
Right-click (or Control-click) the directory and choose Delete. If you want to delete the appâs files permanently, then in the dialog that comes up, choose Delete project contents on disk.
Creating Apps
Itâs easy to create a simple web or command-line app from scratch:
Click the New Application button
 (at the upper-left of Dart Editor).
Alternatively, choose FileâNew Application from the Dart
Editor menu. A dialog appears.
(at the upper-left of Dart Editor).
Alternatively, choose FileâNew Application from the Dart
Editor menu. A dialog appears.Type in a name for your applicationâfor example,
hello_web. If you donât like the default parent directory, type in a new location or browse to choose the location.Unless you really donât want files to be automatically created for you, make sure Generate sample content is selected.
Select the kind of application youâre writing, such as command line, web, or web using Polymer.dart.
Click Finish to create a directory with initial files for the app.
A default Dart file appears in the Edit view, and its directory appears in the Files view. Your Dart Editor window should look something like Figure 4-1.
Editing Apps
Dart Editor provides the basic editing functionality youâd expect, plus features such as Dart code completion, API browsing, support for refactoring, and the ability to search multiple files.
Using autocomplete
Autocomplete suggestions look something like Figure 4-2. They appear when you either:
Type a class or variable name, and then type a period.
For example, type
document.orDateTime.and pause a moment. Once the suggestions appear, continue typing to pare down the list.Press Ctrl+Space.
For example, type
Dat, then Ctrl+Space to see a list of classes that start with âDatâ.
When the suggestions come up, you can click, type, or use the arrow keys to select the one you want. Press Enter or Return to choose a suggestion, or Esc to dismiss the panel.
Browsing APIs
With Dart Editor you can easily find where APIs are declared. You can also outline the contents of a Dart file.
Finding out more about an API
To get more information about an API itemâvariable, method, type, library, and so onâhover the mouse over the item in the Edit view. Dart Editor displays a popup that provides more information about that item.
To go to the declaration of an API item, either within the same .dart file or in another file:
In the Edit view of a Dart file, click on an API item. Dart Editor highlights the item and all other occurrences of the item.
Right-click and choose Open Declaration from the menu.
The editor displays the file that declares the item. For example, if you open the declaration for querySelector, the file that declares the
querySelector()function appears.
Outlining a fileâs contents
Press Alt+O (Option-O on Mac) or right-click and choose Outline File.
A panel comes up displaying the classes, methods, and fields
declared in the current Dart file. For example, the outline for the
Sunflower sampleâs sunflower.dart file looks something
like Figure 4-3.
You can reduce the size of the list by typing one or more characters. For example, if you type c, only the center and context variables appear.
If you choose an item from the listâfor example, centerXâthe editor scrolls to its declaration.
Alternatively, add a more permanent outline view by choosing ToolsâOutline.
Refactoring
To change the name of an item throughout your code, put the cursor within (or double-click) the itemâs name in the Edit view, and right-click and choose Rename....
You can rename almost anythingâlocal variables, function parameters, fields, methods, types, top-level functions, library prefixes, top-level compilation units, and more. An example of renaming a top-level compilation unit is changing the name of a file thatâs sourced by a library.
Searching
The search field at the upper right of the Dart Editor window is an easy way to go directly to:
Types
Files
Text inside of files
The scope of a text search is every file in your Files view. Results for text searches come up in a Search view. Within that view, double-click a file to see it in the Edit view. All occurrences of the search string in the Edit view are highlighted.
Running Apps
To run any Dart app, click Dart Editorâs Run button
![]() while a file in that app is selected. If youâre
working on a web app, Dart Editor brings up a browser window that
displays the appâs HTML page, with the appâs code running inside
it.
while a file in that app is selected. If youâre
working on a web app, Dart Editor brings up a browser window that
displays the appâs HTML page, with the appâs code running inside
it.
When you run a web application using Dart Editor, by default the app uses the copy of Dartium thatâs included in the Dart Editor download, with the Dart code executing directly in the browser. If your launch configuration specifies a browser, then Dart Editor uses dart2js to compile the Dart code to JavaScript that executes in the browser.
Specifying launch configurations
Use RunâManage Launches to specify as many launch configurations as you like.
For web apps, you can specify the following:
HTML file or URL to open
Arguments to pass to the browser; for example,
--allow-file-access-from-filesChecked mode (Dartium only)
Enable experimental features (Dartium only)
Whether to show the browserâs stdout and stderr output (Dartium only; useful for diagnosing Dartium crashes)
For example, a web app might have a launch configuration for Dartium and several more configurations corresponding to additional browsers you want to test.
You can specify the following for command-line apps:
.dart file to execute
Working directory
Arguments to pass to the app
Checked mode
Running in production mode
By default, apps run in checked mode. To run in production mode instead, disable checked mode in your appâs launch configuration:
Run your app at least once, so that it has a launch configuration.
Choose RunâManage Launches, or click the little arrow to the right of the Run button
 and choose Manage
Launches.
and choose Manage
Launches.In the Manage Launches dialog, find a launch configuration for your app. Click it if it isnât already selected.
Unselect Run in checked mode (see Figure 4-4).
Click Apply to save your change, or Run to save it and run your app.
For details about checked mode and production mode, see Runtime Modes.
Specifying a browser for JavaScript launches
To specify the browser in which to run the JavaScript version of your web apps:
Choose Dart EditorâPreferences.
Click Run and Debug.
Unless you want to use the default system browser, deselect Use default system browser and specify the location of the browser you want to use. For example, /Applications/Firefox.app.
Click OK to save your changes.
Now whenever you run an app as JavaScript, Dart Editor invokes your browser of choice.
Alternatively, you can run your app as JavaScript using the default browser setting and then copy and paste the URL into a different browser.
Debugging Apps
You can debug both command-line and web apps with Dart Editor. Here are some tips:
Set breakpoints by double-clicking in the left margin of the Edit view.
Use the Debugger view to view your appâs state and control its execution. By default, the Debugger view is to the right of the Edit view and appears when you first hit a breakpoint (Figure 4-5).
To see the value of a variable, mouse over it, look in the Debugger view, or use an Expression
 .
.To debug web apps, use Dart Editor with Dartium. While youâre debugging, Dart Editor takes the place of the Dartium console. For example, Dart Editor displays the output of
print()statements.
Compiling to JavaScript
You might not need to do anything to compile your code to JavaScript. When you run an app using a launch configuration that specifies a browser, Dart Editor automatically compiles the app to JavaScript before executing it in the browser.
However, you can also compile Dart code to JavaScript without running the app. Just choose ToolsâGenerate JavaScript. Another option is using dart2js from the command line (see dart2js: The Dart-to-JavaScript Compiler).
Other Features
Dart Editor has many additional features, including customization and keyboard alternatives.
Customizing Dart Editor
You can customize the editorâs font, margins, key bindings, and more using the Preferences dialog. To bring up the dialog, choose ToolsâPreferences (on Mac: Dart EditorâPreferences).
You can also customize which views you see in Dart Editor, as well as their size and position. To add views, use the Tools menu. To remove a view, click its X. To move a view, drag its tab to a different position, either within or outside of the Dart Editor window. To resize a view, drag its edges.
Keyboard alternatives
To get a list of all keyboard alternatives, choose HelpâKey Assist (Figure 4-6).
Dartium: Chromium with the Dart VM
This section tells you how to get and use Dartium, a Chromium-based browser that includes the Dart VM. This browser can execute Dart web apps directly, so you donât have to compile your code to JavaScript until youâre ready to test on other browsers.
Warning
This browser is a technical preview, and it might have security and stability issues. Do not use Dartium as your primary browser, and do not distribute Dartium to users!
Downloading and Installing the Browser
If you have an up-to-date version of Dart Editor, you already have Dartium.
If you donât have Dart Editor or want a different version of Dartium, you can get it separately from the Dartium page.
You donât usually need to do anything special to install Dartium:
just unarchive the ZIP file. If you want Dart Editor to launch a
particular copy of Dartium, then put that copy in the same directory as
the dart-sdk directory of your Dart
installation directory (see Step 1: Download and Install the Software),
replacing the original copy of Chromium.
Note
The Dartium binary expires after a couple of months. When that happens, youâll need to download a new binary unless youâre using the Dartium binary that comes with Dart Editor. (Dart Editor automatically updates its Dartium binary.)
Launching the Browser
To launch Dartium, navigate to its directory in your finder, and double-click the Chromium executable file. Or use Dart Editor as described in Running Apps or the command line as described in Launching from the Command Line.
Warning
If you already use Chromium: If another version of Chromium is open, then you could have a profile conflict. To avoid this, you can open Dartium or Chromium from the command line with the --user-data-dir flag.
Filing Bugs
If you find a bug in Dartium, create an issue in the Dart project and use the Dartium bug template.
Linking to Dart Source
Use a script tag with a type application/dart to link to your Dart source
file. For example:
<!DOCTYPEhtml><html><body><scripttype="application/dart"src="app.dart"></script><!--Supportfornon-Dartbrowsers.--><scriptsrc="packages/browser/dart.js"></script></body></html>
Note
Dart Editor automatically adds both the application/dart script tag and the dart.js script tag into the projectâs main
HTML file.
For more information on linking to source code, see the article âEmbedding Dart in HTML.â
Detecting Dart Support
You can check whether a browser supports Dart with this JavaScript code:
// In JavaScript code:if(navigator.userAgent.indexOf('(Dart)')==-1){// No native Dart support...window.addEventListener("DOMContentLoaded",function(e){// ...Fall back to compiled JS...}},false);}
Launching from the Command Line
Because Dartium is based on Chromium, all Chromium flags should work. In some
cases, you might want to specify Dart-specific flags so that you can
tweak the embedded Dart VMâs behavior. For example, while developing
your web app, you might want the VM to verify type annotations and check
assertions. To achieve that, you can enable checked mode (the VMâs
--checked flag).
On Linux, you can specify flags by starting Dartium as follows:
DART_FLAGS='--checked' path/chromeOn Mac:
DART_FLAGS='--checked' \
path/Chromium.app/Contents/MacOS/ChromiumOr (also on Mac):
DART_FLAGS='--checked' \
open path/Chromium.appTip
You can see the command-line flags and executable path of any
Chromium-based browser by going to chrome://version.
dart2js: The Dart-to-JavaScript Compiler
Use the dart2js tool to compile Dart code to
JavaScript. Dart Editor uses
dart2js behind the scenes whenever Dart Editor compiles to JavaScript. The
pub toolâs serve and build options also use dart2js.
The dart2js tool provides hints for improving your Dart code and removing unused code. You can get these hints for all kinds of codeâeven command-line apps. Also see dartanalyzer, which performs a similar analysis but, as of 1.0, has a different implementation.
This section tells you how to use dart2js on the command line. It also give tips on debugging the JavaScript that dart2js generates.
Basic Usage
Hereâs an example of compiling a Dart file to JavaScript:
dart2js --out=test.js test.dart
This command produces a file that contains the JavaScript equivalent of your Dart code. It also produces a source map, which can help you debug the JavaScript version of the app more easily.
Options
Common command-line options for dart2js include:
-oor<file>--out=<file>Generate the output into
<file>; if not specified, the output goes in a file namedout.js-cor--checkedInsert runtime type checks, and enable assertions (checked mode)
-mor--minifyGenerate minified output
-hor--helpDisplay help (use
-vhfor information about all options)
Some other handy options include:
-por<path>--package-root=<path>Specify where to find âpackage:â imports
-D<flag>=<value>Define an environment variable
--versionDisplay version information for dart2js
The following options help you control the output of dart2js:
--suppress-warningsDonât display warnings
--suppress-hintsDonât display hints
--terseEmit diagnostics, but donât suggest how to get rid of the diagnosed problems
-vor--verboseDisplay lots of information
The following options control the analysis that dart2js performs on Dart code:
--analyze-allAnalyze even the code that isnât reachable from
main(); useful for finding errors in libraries, but using it can result in bigger and slower output--analyze-onlyAnalyze the code, but donât generate code
--analyze-signatures-onlySimilar to
--analyze-only, but skip analysis of method bodies and field initializers--categories=ServerUse with
--analyze-onlyto analyze a command-line app; default category isClient, which tells dart2js to expect a web app
Helping dart2js Generate Better Code
You can do a couple of things to improve the code that dart2js generates:
Write your code in a way that makes type inference easier.
Once youâre ready to deploy your app, use the dart2js
--minifyoption to reduce code size.
Tip
Donât worry about the size of your appâs included libraries. The dart2js tool performs tree shaking to omit unused classes, functions, methods, and so on. Just import the libraries you need, and let dart2js get rid of what you donât need.
Follow these practices to help dart2js do better type inference, so it can generate smaller and faster JavaScript code:
Avoid using the dart:mirrors library, directly or indirectly. If you must use it, provide
@MirrorsUsedannotations.Donât use
Function.apply().Donât override
noSuchMethod().Avoid setting variables to null.
Be consistent with the types of arguments you pass into each function or method.
Debugging
This section gives tips for debugging dart2js-produced code in Chrome, Firefox, and Safari. Debugging the JavaScript produced by dart2js is easiest in browsers such as Chrome that support source maps.
Whichever browser you use, you should enable pausing on at least uncaught exceptions, and perhaps on all exceptions. For frameworks such as dart:isolate and dart:async that wrap user code in try-catch, we recommend pausing on all exceptions.
Chrome
To debug in Chrome:
Open the Developer Tools window, as described in the Chrome DevTools documentation.
Turn on source maps, as described in the video SourceMaps in Chrome.
Enable debugging, either on all exceptions or only on uncaught exceptions, as described in Pause on JavaScript exceptions.
Reload your application.
Firefox
Firefox doesnât yet support source maps (see bug #771597). To debug in Firefox:
Enable the Developer Toolbar, as described in Kevin Dangoorâs blog post, âNew Firefox Command Line Helps You Develop Faster.â
Click the Debugger button at the bottom of the browser, and enable Pause on exceptions (see Figure 4-7).
Reload your application.
Safari
To debug in Safari:
Turn on the Develop menu, as described in the Safari Web Inspector Guide.
Enable breaks, either on all exceptions or only on uncaught exceptions. See Figure 4-2 on the Safari Debugging page.
Reload your application.
dart: The Standalone VM
You can use the dart tool (bin/dart) to run Dart command-line apps such as
server-side scripts, programs, and servers. During development, you also
have the option to run command-line apps using Dart Editor.
Basic Usage
Hereâs an example of running a Dart file on the command line:
dart test.dart
Options
Common command-line options for dart include:
-cor--checkedEnable both assertions and type checks (checked mode).
-p<path>or -package-root=<path>Specify where to find imported libraries.
--versionDisplay VM version information.
-hor--helpDisplay help. (Add
-vfor information about all options.)
You can also generate snapshots:
--snapshot=<filename>Generate a snapshot in the specified file. For information on generating and running snapshots, see the article Snapshots in Dart.
Enabling Checked Mode
Dart programs run in one of two modes: checked or production. By default, the Dart VM runs in production mode. We recommend that you enable checked mode for development and testing.
In checked mode, assignments are dynamically checked, and certain violations of the type system raise exceptions at runtime. In production mode, static type annotations have no effect.
Assert statements are also enabled in checked mode. An assert statement checks a boolean condition, raising an exception if the condition is false. Assertions do not run in production mode.
You can run the VM in checked mode with the --checked command-line flag:
dart --checked test.dartdartanalyzer: The Static Analyzer
You can use the dartanalyzer tool (bin/dartanalyzer) to statically analyze your
code at the command line, checking for errors and warnings that are
specified in the Dart
Language Specification.
Note
Dart Editor performs the same analysis that dartanalyzer does. A previous static analyzer, called dart_analyzer, is no longer supported.
Basic Usage
Hereâs an example of testing a Dart file:
dartanalyzer --package-root=code/packages test.dart
As Table 4-1 shows, the exit code of dartanalyzer tells you whether the code passed analysis.
Options
You can use the following command-line options with dartanalyzer:
--dart-sdk=<path>Specify the directory that contains the Dart SDK
-por<path>--package-root=<path>Specify the directory to search for any libraries that are imported using
package:--package-warningsShow warnings not only for code in the specified .dart file and others in its library, but also for libraries imported with
package:--format=machineProduce output in a format suitable for parsing
--no-hintsDonât show hints for improving the code
--versionShow the analyzer version
-hor--helpShow all the command-line options
Summary
This chapter covered the most commonly used Dart tools. All of them are available in the Dart Editor download, but you can also download Dartium or the SDK separately.
Get Dart: Up and Running now with the O’Reilly learning platform.
O’Reilly members experience books, live events, courses curated by job role, and more from O’Reilly and nearly 200 top publishers.