Preparing the Canvas: Your Position File
Unless you are assembling the file from scratch, you will typically be following a client file to assemble to; I call this my position file. A client can supply you with a position file in a couple of ways. They may supply a low-resolution layered or flat file that you will have to mimic in high resolution (see Chapter 7), or a PDF file that you can rasterize when opening in Photoshop. If the file is a PDF or EPS file, simply drag the file icon onto the Photoshop icon, and Photoshop will process the file.
If a file is supplied in Quark or InDesign, you can save out an EPS file of the entire page for use as a position file. Simply call up the client's file in either program and save the file as an EPS (Menu â File â Save As, at which time you'll have the option of saving the file as an EPS file). When you go to open this file in Photoshop, the dialog box shown in Figure 6-26 will come up and ask you what resolution and color mode you wish to open the file in. The file begins to process, and you'll get a progress dialog box to let you know things are underway.
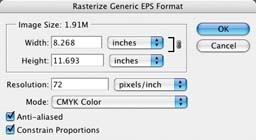
Figure 6-26. Dialog box you'll see when dragging a Quark EPS file into Photoshop
Note
Sometimes, when a Quark or InDesign file is supplied, I delete any unnecessary elements in the page that may cause clutter or cover up a portion of the image I can't see. For instance, if there is ...
Get Commercial Photoshop Retouching: In the Studio now with the O’Reilly learning platform.
O’Reilly members experience books, live events, courses curated by job role, and more from O’Reilly and nearly 200 top publishers.

