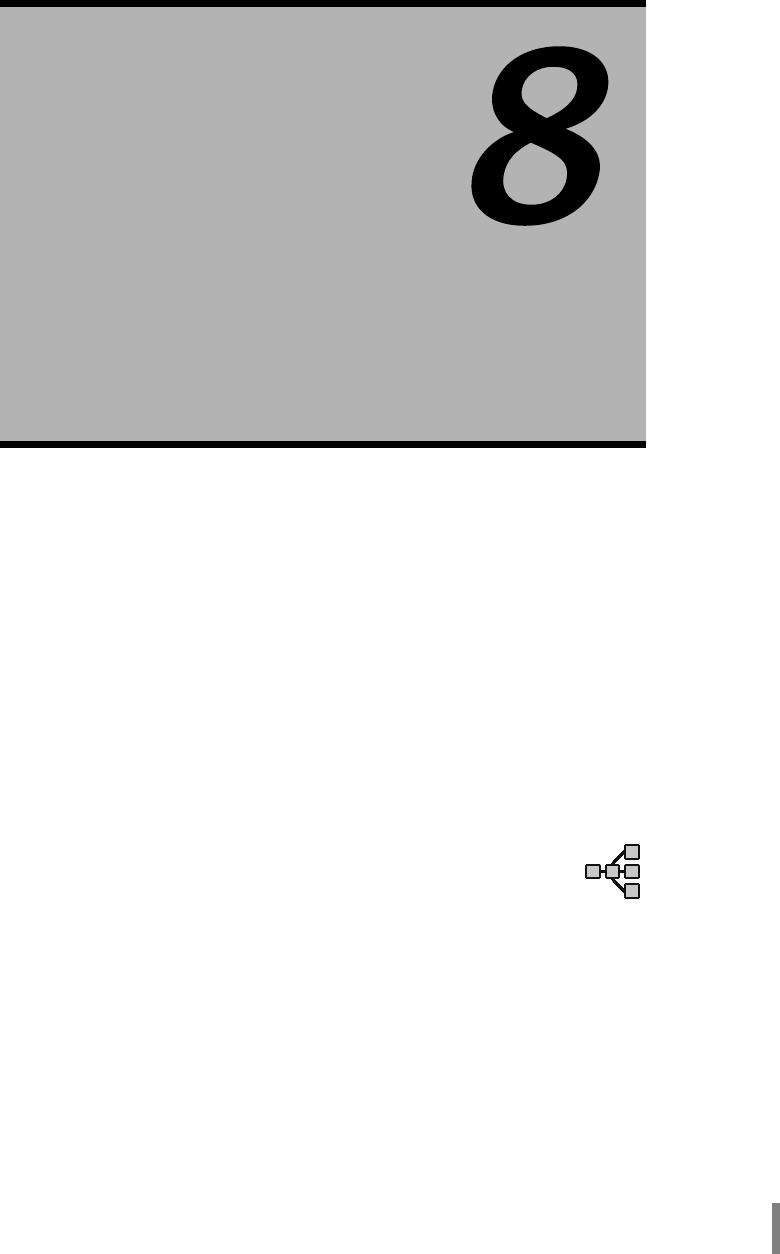
283
XPresso
XPresso automatisiert komplexe Interaktionen zwischen Objekten. CINEMA be-
sitzt neben Python auch eine interne Programmiersprache, die C.O.F.F.E.E.-Pro-
grammierung. Den Editor für beide finden Sie im S
CRIPT-Menü.
Mit XPresso ist diese Programmierung wesentlich vereinfacht, da es aus Modulen
besteht, die bestimmte Funktionen besitzen und einfach miteinander verbunden
werden können. Diese Module werden als Nodes oder Knoten bezeichnet. Nodes
können zu XGroups zusammengefasst werden. Das dient der besseren Übersicht
und Organisation im XPresso-Editor und die XGroups können auch wieder Funk-
tionen von Nodes übernehmen.
XP
RESSO ist zunächst einmal ebenfalls nur ein Tag. Es wird wie gewohnt am aktiven
Objekt aus dem T
AGS-Menü, unter CINEMA 4D TAGS im Objekt-Manager aufgerufen.
Abbildung 8.1
Abbildung 8.1
Das XPresso-Tag
Der XPresso-Editor öffnet sich als separates Fenster über der Programm-Oberflä-
che. Der Editor kann jederzeit geschlossen und durch Doppelklick auf das Tag wie-
der geöffnet werden. Die fertige Schaltung wird dann als Expression bezeichnet.
8.1 XPresso-Editor
Der XPresso-Editor besitzt eine eigene Menü-Leiste mit bekannten Funktionen
unter D
ATEI und BEARBEITEN und verschiedenen Darstellungsvarianten unter LAYOUT
Kapitel
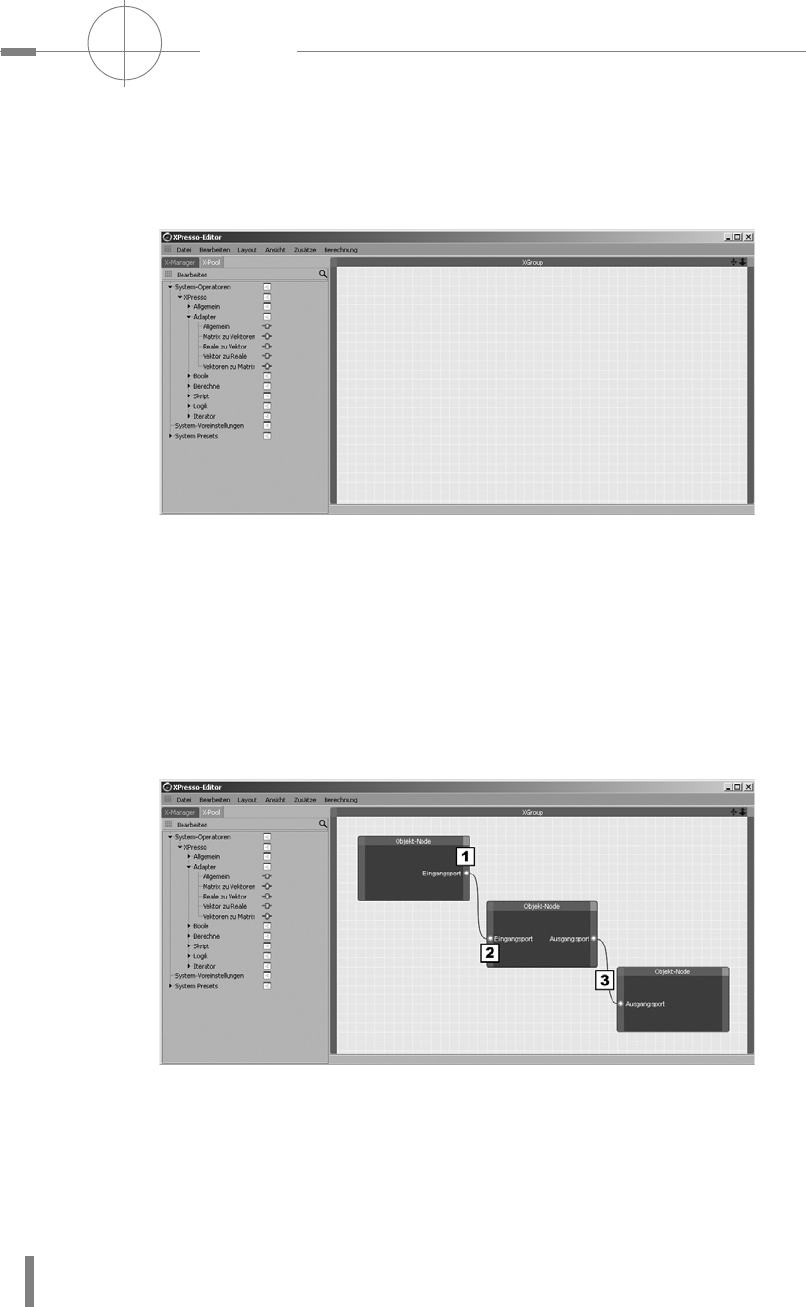
Kapitel 8
284
XPRESSO
und ANSICHT. Der XPresso-Manager (X-Manager) auf der linken Seite des Editors
funktioniert ähnlich wie der Objekt-Manager. Hier werden alle XGroups und Nodes
aufgelistet und verwaltet. Im XPresso-Pool (X-Pool), ebenfalls auf der linken Seite
des Editors, sind alle in CINEMA bereits vorhandenen Nodes aufgelistet. Abbil-
dung 8.2
Abbildung 8.2
Der XPresso-Editor
mit dem geöffneten
X-Pool
Nodes, das sind zum einen die betreffenden Objekte (Objekt-Nodes) selbst und
zum anderen die Module (Funktions-Nodes), die die Funktionen definieren, mit
denen die Objekte untereinander interagieren. Sie werden auf der rechten Seite
des Editors angezeigt und editiert. Abbildung 8.3 Je nach Funktion besitzen alle
Nodes unterschiedliche Ports für Ein- und Ausgang. Sie werden als blaue und rote
Punkte in den Nodes dargestellt. Abbildung 8.3/1 und 2. Über die Ports lassen sich
Nodes miteinander verbinden und es können Informationen weitergeleitet und
ausgetauscht werden. Mit gedrückter Maustaste wird eine neue Verbindung vom
Ausgangsport des einen zum Eingangsport des anderen Nodes gezogen. Abbil-
dung 8.3/3
Abbildung 8.3
Die XPresso-Nodes
und deren
Verbindungen
Neue Nodes werden auf ganz unterschiedliche Weise im Editor erzeugt. Das Kon-
textmenü des Editors erreichen Sie mittels Rechtsklick in eine freie Fläche. Unter
N
EUER NODE > XPRESSO > ALLGEMEIN > OBJEKT erzeugen Sie zum Beispiel einen
Objekt-Node. Dieser Node wird automatisch dem Objekt zugeordnet, das das
XP
RESSO-Tag im Objekt-Manager besitzt. Selektieren Sie es im XPresso-Editor,
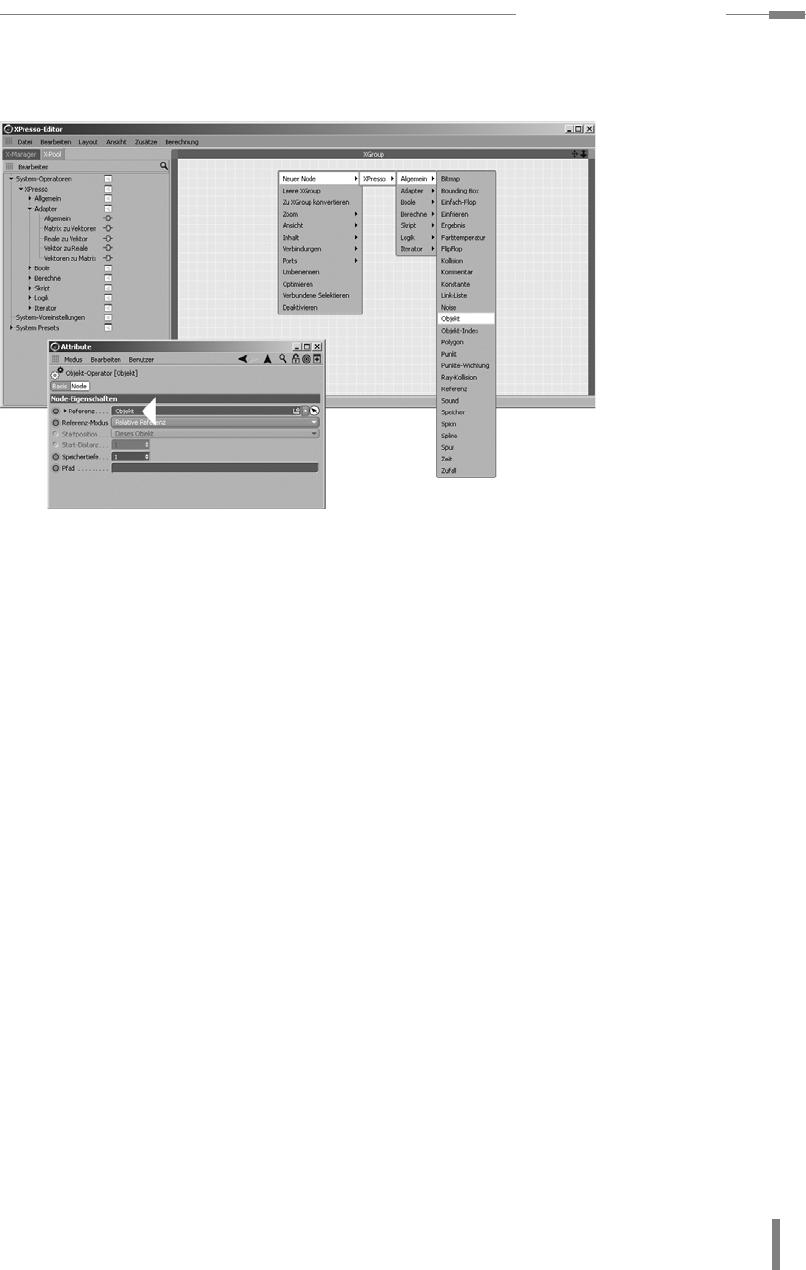
m8.1 XPresso-Editor
285
sehen Sie in den Attributen des Nodes im Attribute-Manager unter REFERENZ den
Namen des Objekts. Abbildung 8.4
Abbildung 8.4
Einen neuen Objekt-
Node erzeugen
Weitere Objekte können nun einfach per Drag&Drop aus dem Objekt-Manager in
den XPresso-Editor gezogen werden. CINEMA generiert daraus automatisch
Objekt-Nodes. Sie können aber auch wieder einen neuen Objekt-Node über das
Kontextmenü erzeugen und in dessen Feld R
EFERENZ in den Attributen das
gewünschte Objekt aus dem Objekt-Manager ziehen, um es dem Node zuzu-
ordnen. Entfernt werden Nodes aus dem Editor wie gewohnt mittels
(Entf)/
(Backspace)-Taste, wenn sie zuvor selektiert wurden.
Sind alle Objekte, die an der Schaltung beteiligt sind, eingefügt, werden aus dem
XPresso-Pool oder über das Kontextmenü (rechte Maustaste in einen freien
Bereich des XPresso-Editors) der oder die Nodes mit den gewünschten Funktionen
aufgerufen. Ordnen Sie dabei die Nodes immer logisch per Drag&Drop im Editor.
Achten Sie auch auf ausreichend Platz für die Verbindungen. Halten Sie die Maus
über den Rändern oder Ecken der Nodes, können Sie deren Größe verändern. Mit-
tels eines Rahmens können auch mehrere Nodes gleichzeitig selektiert und somit
neu angeordnet werden. Zur besseren Navigation stehen rechts oben im Editor-
Fenster Verschieben- und Skalier-Funktionen zur Verfügung. Abbildung 8.5
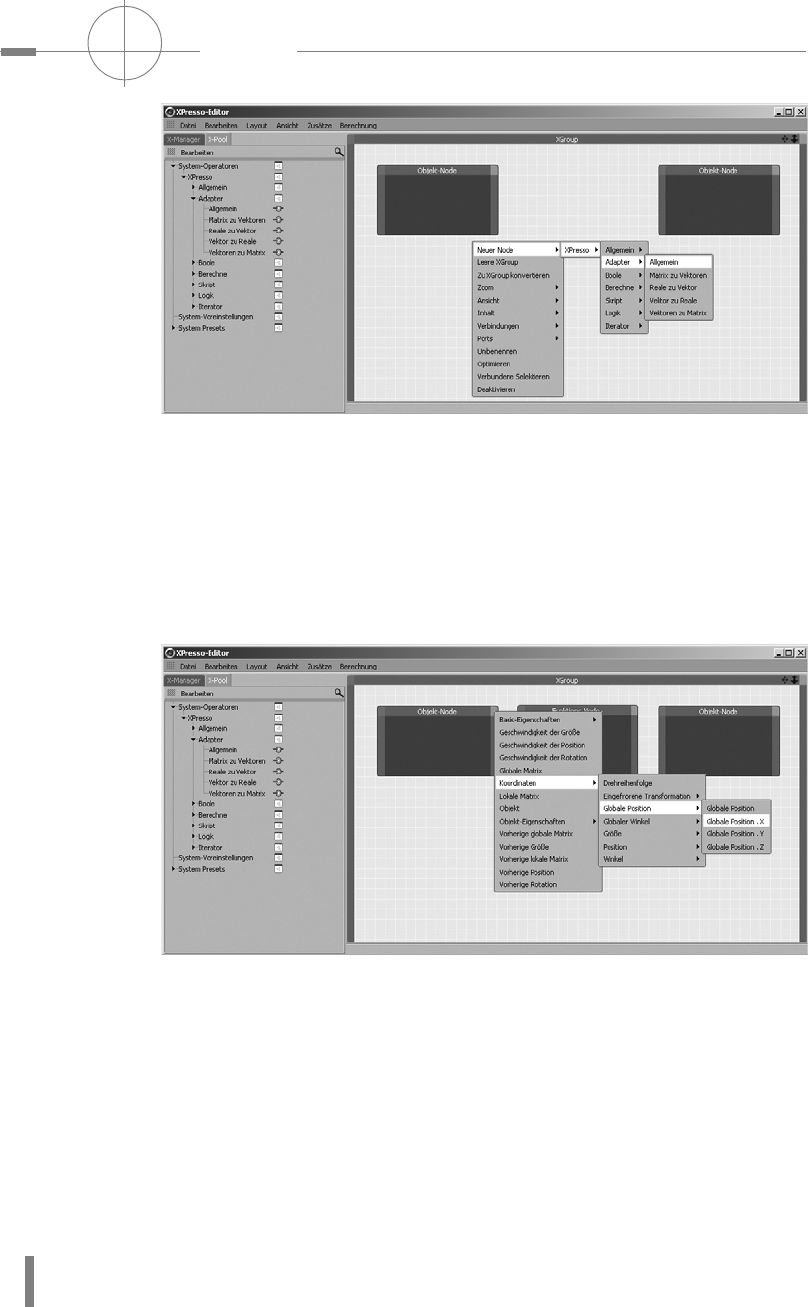
Kapitel 8
286
XPRESSO
Abbildung 8.5
Einen neuen
Funktions-Node
erzeugen
Um an den Nodes nun die entsprechenden Ports zu erzeugen, klicken Sie auf die
jeweils blauen (Eingang) oder roten (Ausgang) Felder der Nodes und halten Sie die
Maustaste gedrückt. Es öffnet sich ein Kontextmenü mit den verschiedenen Optio-
nen, aus denen der oder die gewünschten Ports ausgewählt werden.
Die wählbaren Ports der Objekt-Nodes entsprechen im Allgemeinen deren Parame-
tern im Attribute-Manager. Sie können so auch den gewünschten Parameter aus
dem Attribute-Manager per Drag&Drop auf die entsprechenden blauen oder roten
Felder am Objekt-Node ziehen, um die Ports zu erzeugen. Abbildung 8.6
Abbildung 8.6
Anlegen der Ports
Mit gedrückter Maustaste werden nun die Ports der Nodes von Punkt zu Punkt mit-
einander verbunden und in den Attributen des Funktions-Nodes die gewünschten
Werte definiert. Für die meisten Schaltungen ist es nicht erforderlich, Animations-
spuren anzulegen, sie arbeiten bereits im Editor. Abbildung 8.7
Ist die Schaltung erstellt, wird dies über den Kreis vor den entsprechenden Para-
metern in den Attributen auch angezeigt. Ein Dreieck links oder rechts im neuen,
nun rechteckigen Symbol bedeuten dann, Eingangs- bzw Ausgangsport sind vor-
handen, zwei Dreiecke bedeuten, beides ist geschaltet.
Get Cinema 4D R18 - Praxiseinstieg now with the O’Reilly learning platform.
O’Reilly members experience books, live events, courses curated by job role, and more from O’Reilly and nearly 200 top publishers.

