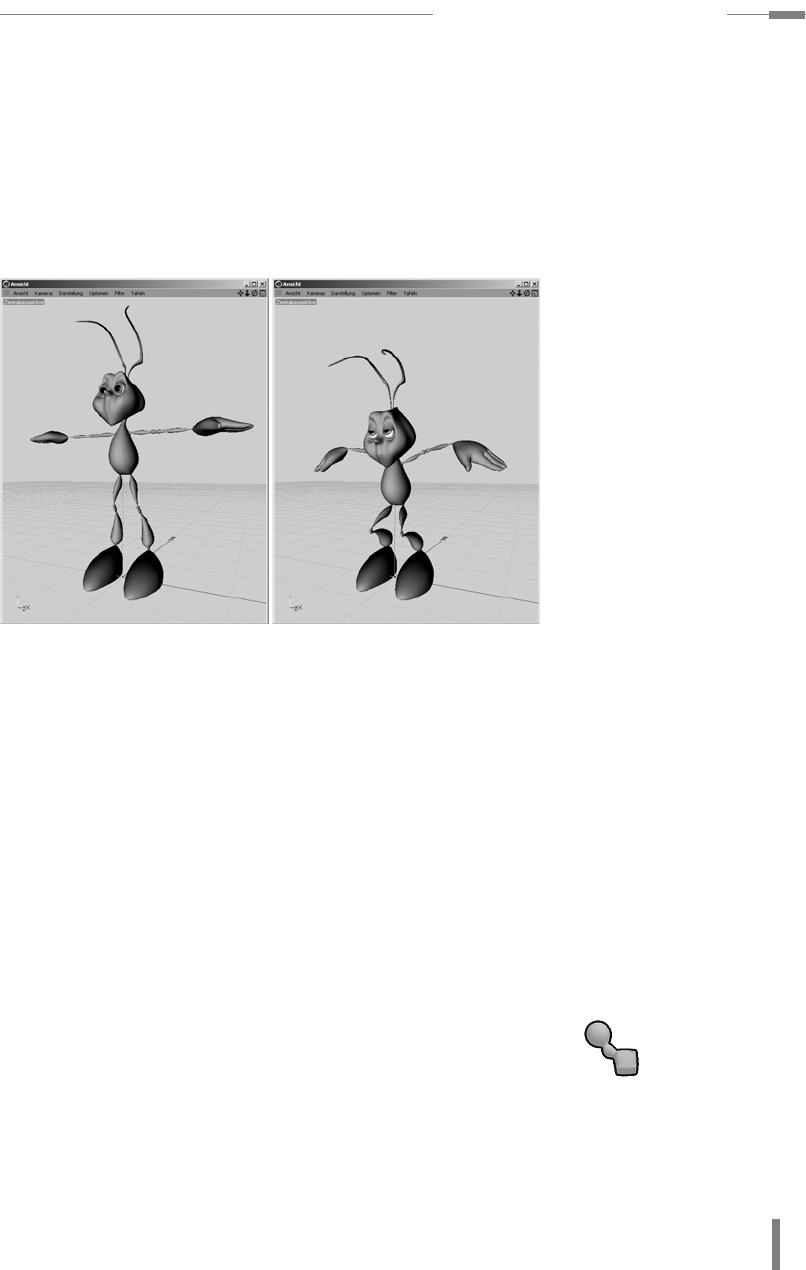
m7.5 Workshop: Pose Morph
277
Und:
•Winkel B = 90°
Setzen Sie den Key.
Zeitschieber auf Bild 85 und ebenfalls die bestehende Pose nochmals keyen.
Fertig ist der Sprung. Schalten Sie den Master Controller auf N
ICHT SICHTBAR IM
EDITOR, um die Animation völlig frei zu sehen, und klicken Sie auf den Abspielknopf.
Abbildung 7.35
Abbildung 7.35
Die Sprung-
Animation
7.5 Workshop: Pose Morph
In diesem Workshop werden wir das Gesicht des Alien Ant animieren. Rufen Sie die
Datei Charakter_JointRig.c4d aus den W
ORKSHOP-DATEIEN auf und speichern Sie sie
unter Charakter_PoseMorph.c4d an gleicher Stelle ab. So bleibt Ihnen wieder das
ursprüngliche Rig erhalten.
Posen bearbeiten
Schalten Sie das SUBDIVISION SURFACE-Objekt ALIEN ANT an dem grünen Haken für die
Erstellungsphase der Posen ab. Selektieren Sie das Polygon-Objekt A
LIEN ANT und
rufen Sie aus dem T
AGS-Menü unter den CHARAKTER TAGS das POSE MORPH-Tag auf.
Abbildung 7.36
Abbildung 7.36
Das P
OSE MORPH-Tag
In den Attributen des Tags wird zuerst bestimmt, welche Elemente als Posen auf-
gezeichnet werden sollen:
• Punkte = Aktivieren
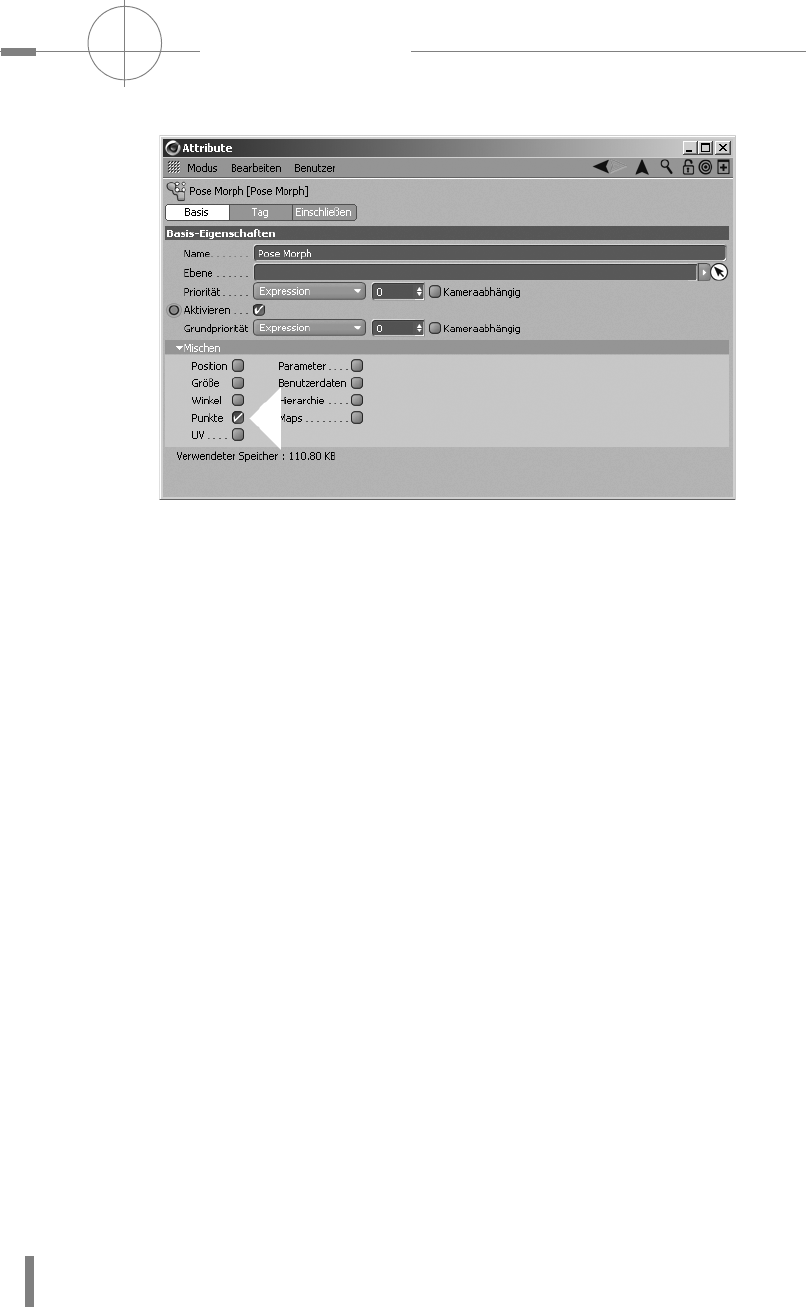
Kapitel 7
278
CHARAKTER-RIGGING
Erst dann kommen die entsprechenden Tabs zum Bearbeiten hinzu. Abbildung 7.37
Abbildung 7.37
Der Basis-Tab des
P
OSE MORPH-Tags
Im Tab TAG findet nun die eigentliche Arbeit statt. Ganz oben finden Sie den Modus.
Im B
EARBEITEN-Modus werden die Posen erstellt und später im ANIMIEREN-Modus
animiert. CINEMA hat im Bearbeiten-Modus bereits zwei Posen erstellt. Sie finden
Sie darunter im Feld Posen. Die Posen werden auch als Morph-Ziele oder Morph-
Targets bezeichnet. In der Grundpose ist die Ausgangsposition aller Punkte des
Meshs gespeichert. Diese sollten Sie immer unangetastet lassen. Damit sie nicht
ausversehen geändert werden kann, befindet sich rechts daneben ein S
CHLOSS-
S
YMBOL. Klicken Sie darauf, um die Pose zu verriegeln.
Darunter finden Sie die zweite Pose.0. Ist sie selektiert, werden alle Veränderun-
gen am Mesh automatisch darin gespeichert. Eine selektierte Pose wird mit weißer
Schrift dargestellt. Selektiert wird durch einfachen Mausklick. Doppelklick auf den
Namen macht ihn editierbar. Benennen Sie Pose.0 um in Brauen 1.
Selektieren Sie die Pose Brauen 1 und wechseln Sie in die Vorderansicht
(F4). Zoo-
men Sie nahe an das Gesicht heran. Es ist völlig egal, ob Sie mit Punkten, Kanten
oder Polygonen arbeiten. Alle Veränderungen werden auf die Mesh-Punkte über-
tragen und in der Pose gespeichert.
Selektieren Sie die beiden Polygone in der Mitte der rechten Augenbraue und ver-
schieben Sie sie an der Y-Achse nach oben auf:
• Position Y = 406cm
Selektieren Sie nun die beiden Polygone auf der anderen Braue und verschieben
Sie sie nach unten auf.
• Position Y = 396cm
Das war’s schon. In den Attributen des P
OSE MORPH-Tag finden Sie den Slider
S
TÄRKE. Er zeigt immer nur die Werte der selektierten Pose und sollte im Moment
auf 100% stehen. Ziehen Sie ihn zurück und wieder auf, um die Pose zu überprü-
fen. Abbildung 7.38
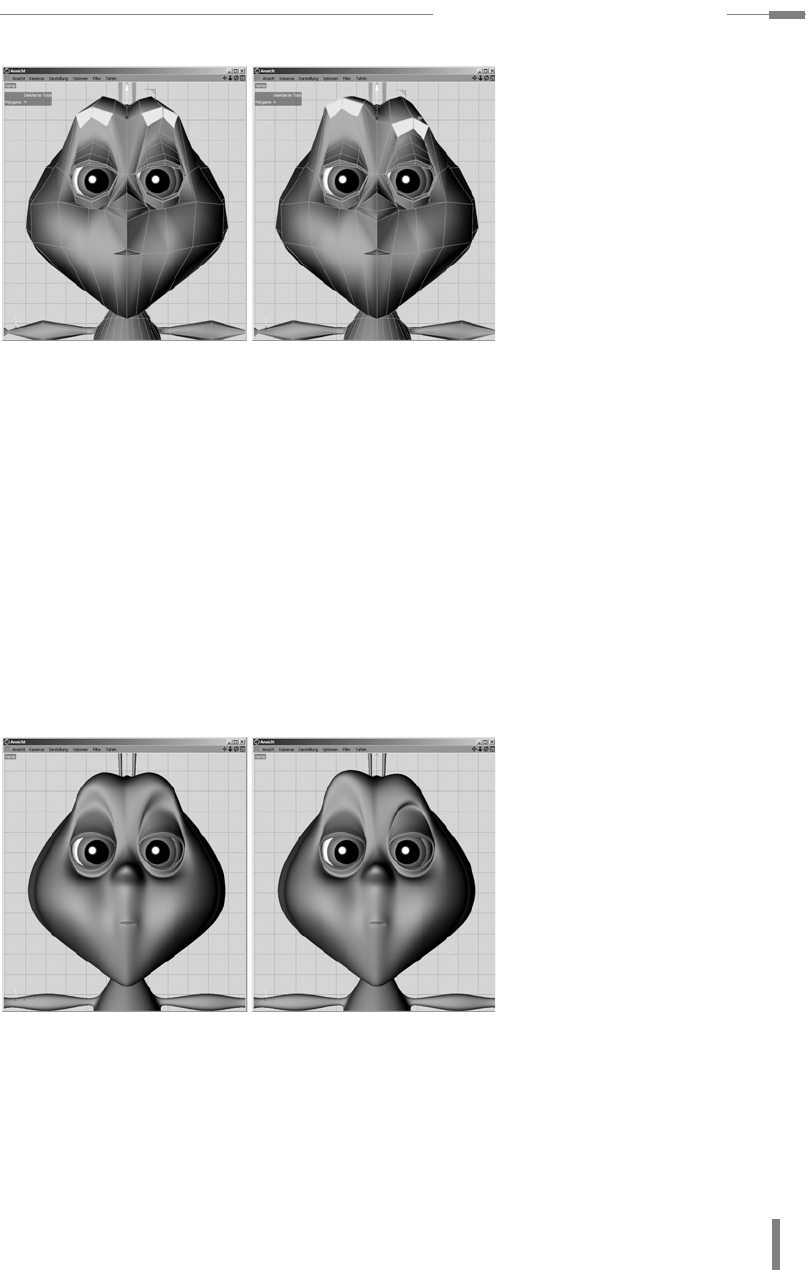
m7.5 Workshop: Pose Morph
279
Abbildung 7.38
Die Verschiebung der
Brauen-Polygone
Symmetrische Posen müssen nicht umständlich doppelt erzeugt werden. Bei zu
komplexen Posen wäre das auch gar nicht möglich. Klicken Sie mit der rechten
Maustaste auf die Pose B
RAUEN 1, um ihr Kontextmenü zu öffnen.
Klicken Sie hier auf K
OPIEREN. Klicken Sie danach erneut mit der rechten Maustaste,
diesmal in einen leeren Bereich im Feld P
OSEN und fügen Sie hier die Pose ein. Kli-
cken Sie nun ein letztes Mal mit der rechten Maustaste auf die neue Pose und spie-
geln Sie sie in X-Richtung:
• Pose Brauen 1 = Kopieren
• Pose Brauen 1 = Einfügen
• Pose Brauen 1 = X spiegeln
Benennen Sie die neue Pose um in Brauen 2. Überprüfen Sie mit dem Slider S
TÄRKE
die korrekte Funktion. Schalten Sie dafür zwischendurch das SUBDIVISION SURFACE-
Objekt wieder an, um die Wirkung auf das gerundete Mesh zu sehen. Abbildung
7.39
Abbildung 7.39
Die beiden Posen
Brauen 1 und
Brauen 2
Erstellen wir noch eine weitere Pose mit einem schiefen Grinsen. Klicken Sie dafür
auf P
OSE HINZUFÜGEN und deaktivieren Sie wieder das SUBDIVISION SURFACE-Objekt.
Selektieren Sie die beiden großen Polygone auf den Wangen und skalieren Sie sie
in X-Richtung:
•Größe X = 110cm
Abbildung 7.40
Get Cinema 4D R18 - Praxiseinstieg now with the O’Reilly learning platform.
O’Reilly members experience books, live events, courses curated by job role, and more from O’Reilly and nearly 200 top publishers.

