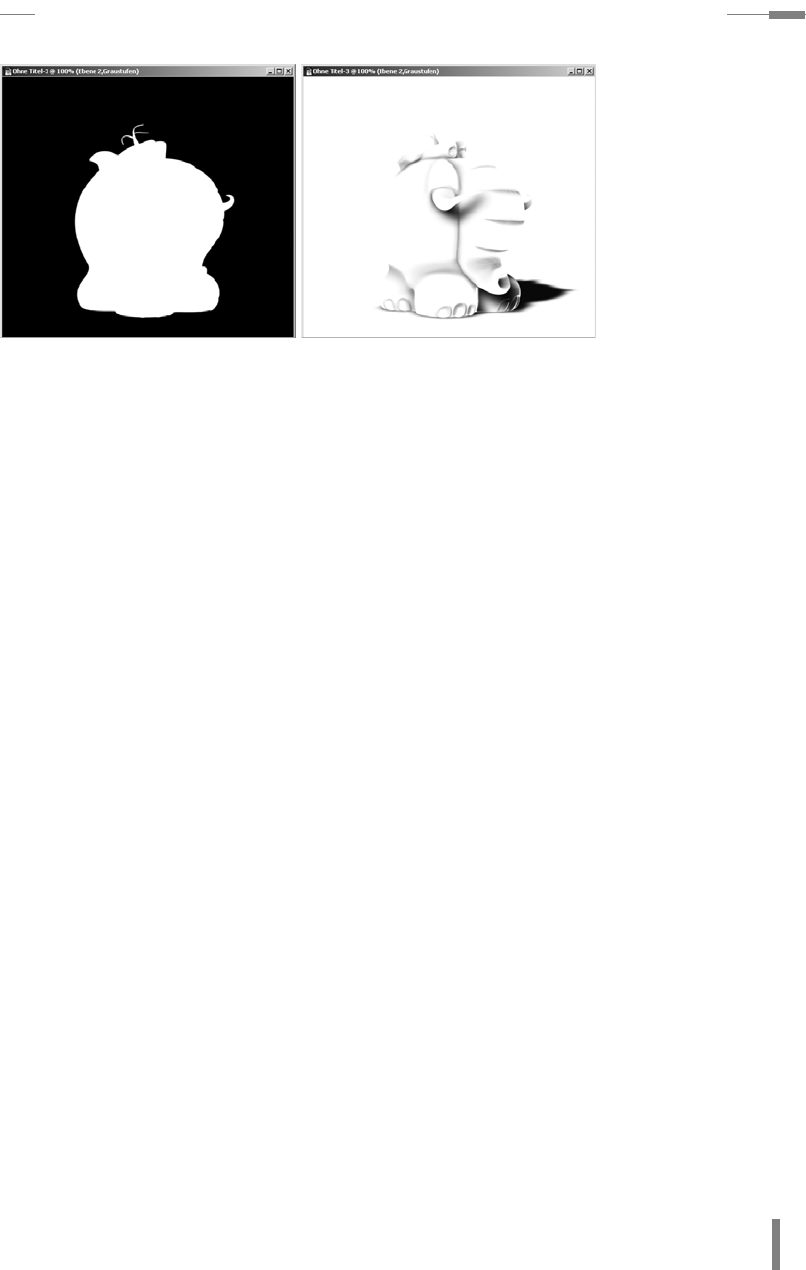
m6.5 Workshop: Rendern von Animationen mit dem physikalischen
235
Abbildung 6.25
Alpha-Kanal links
Schatten-Pass rechts
Wenn Ihnen das gerenderte Bild gefällt, benötigen Sie allerdings weder Multi-
Pässe noch ein Bildbearbeitungsprogramm. Die Zukunft wird zeigen, welche
Arbeitsweise Sie auf Dauer bevorzugen. Sie können den Aufwand in CINEMA
natürlich ins Unermessliche treiben, um das perfekte Bild zu erhalten. Viel einfa-
cher und oft auch zeitsparender ist es allerdings, den Aufwand klein zu halten und
mittels der Multi-Pässe die Feinarbeit im Bildbearbeitungsprogramm zu erledigen.
6.5 Workshop: Rendern von
Animationen mit dem
physikalischen Renderer
Öffnen Sie aus den WORKSHOP-DATEIEN unter RENDERN die Szene Physikalisch_Ele-
fant_Base.c4d. Die fertige Szene Physikalisch_Elefant_Final.c4d finden Sie zum
einfachen Nachvollziehen ebenfalls dort. Es ist zum besseren Vergleich wieder die
gleiche Szene wie im Workshop Rendern von Einzelbildern (Standard). Wenn Sie
die Datei an eine andere Stelle kopieren, achten Sie darauf, den tex-Ordner mitzu-
nehmen.
Der einzige Unterschied ist, dass der Elefant in dieser Szene mit einem FFD-Defor-
mer animiert wurde. Spielen Sie die Animation mit dem Abspielknopf in der Anima-
tionspalette ab. In diesem Workshop geht es also vereinfacht ausgedrückt darum,
mehrere Bilder in einer Filmdatei zu rendern. Zudem werden wir den Film mit der
physikalischen Kamera rendern. Dies erlaubt uns, Effekte echter Kameralinsen zu
verwenden.
Kontrollieren Sie vor Beginn der Arbeit die P
ROJEKT-VOREINSTELLUNGEN. Sie finden Sie
im B
EARBEITEN-MENÜ des Programms. Nach Aufruf werden sie im Attribute-Manager
angezeigt. Stellen Sie sicher, dass die B
ILDRATE dem europäischen Standard ent-
spricht:
• Bildrate = 25
Um die physikalische Kamera überhaupt einsetzen zu können, muss sie zuvor
immer erst in den Rendervoreinstellungen aktiviert werden, indem Sie links oben

Kapitel 6
236
RENDERN
unter RENDERER PHYSIKALISCH wählen. Öffnen Sie die RENDERVOREINSTELLUNGEN über
die rechte der drei Szeneklappen in der waagerechten Befehlspalette und wählen
Sie:
• Renderer = Physikalisch
Nach der Aktivierung erzeugt CINEMA auf der linken Seite einen neuen Menü-
Punkt: P
HYSIKALISCH. Selektieren Sie ihn. Wir müssen hier praktisch nichts ändern,
da die Szene nicht für eventuelle Unschärfen der Kameralinse geeignet ist. Der
physikalische Renderer besitzt allerdings keine Einstellungen unter A
NTIALIASING.
Dies erledigt er selber direkt hier unter den Sample-Einstellungen. Erhöhen Sie die
S
AMPLE-QUALITÄT:
• Sample-Qualität = Hoch
Abbildung 6.26
Abbildung 6.26
Auswahl des
physikalischen
Renderers und des-
sen Einstellungen
Nun können wir die eigentlichen Einstellungen im Kamera-Objekt vornehmen.
Selektieren Sie die K
AMERA im Objekt-Manager und gehen Sie zum Tab PHYSIKALISCH
in deren Attribute.
Es ist nicht zwingend notwendig, für eine Animation die Filmkamera zu aktivieren.
Auch die 8er-Blende können wir so lassen, ist ja ein sonniger Tag.
Den Effekt, den wir erreichen wollen, ist die Vignettierung. Speziell bei älteren oder
Weitwinkelobjektiven führt deren Konstruktion dazu, dass die Ecken des Bildes
abgedunkelt werden, eben zur Vignettierung. Da pinkfarbene Elefanten heute nur
noch sehr selten anzutreffen sind, erwecken wir damit den Eindruck einer alten
Filmaufnahme.
Der wesentliche Parameter ist hier die V
IGNETTIERUNGSINTENSITÄT. Erhöhen Sie den
Wert.
• Vignettierungsintensität = 80%
Abbildung 6.27
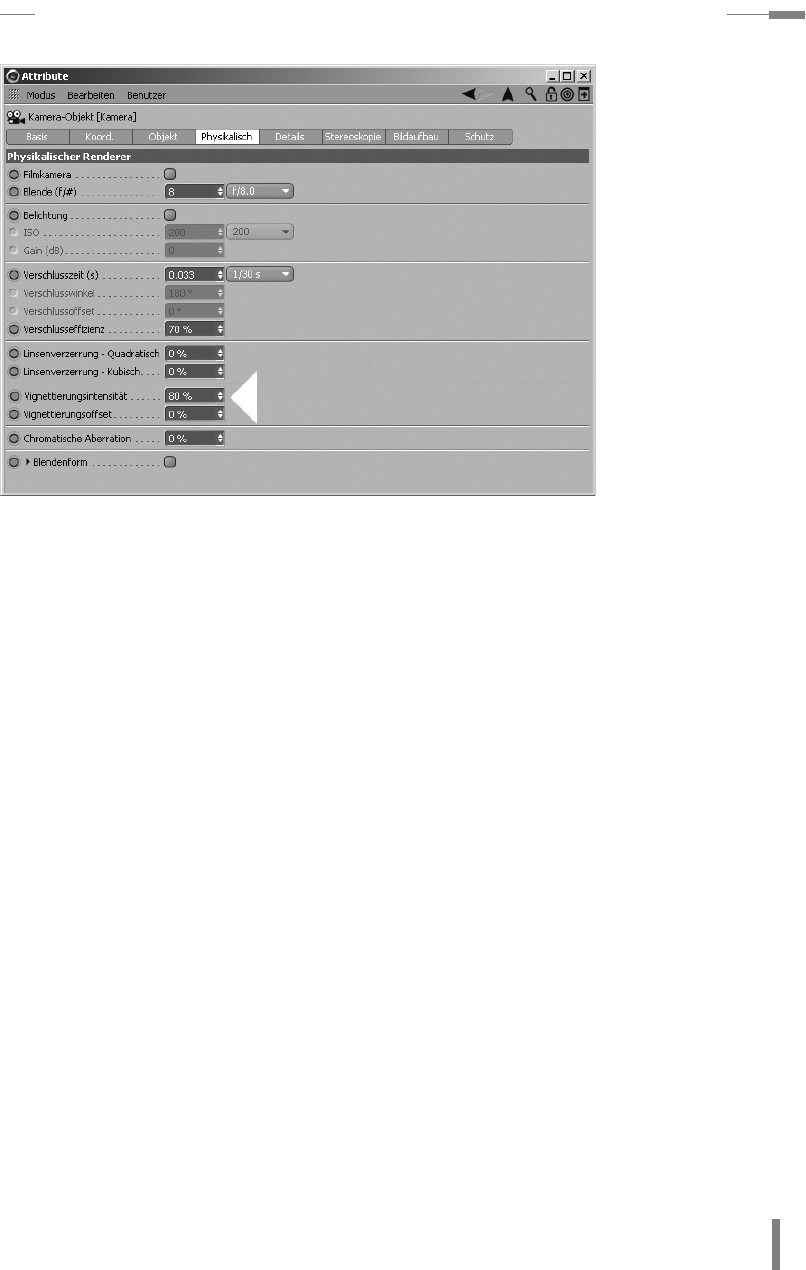
m6.5 Workshop: Rendern von Animationen mit dem physikalischen
237
Abbildung 6.27
Die Attribute der
physikalischen
Kamera
Legen wir noch die Animationslänge des Films fest. Sie können das entweder in
den P
ROJEKT-VOREINSTELLUNGEN unter ZEIT: MAXIMUM oder einfach in der Animations-
palette im Eingabefeld P
ROJEKTENDE, rechts neben dem Vorschau-Slider tun. Verkür-
zen Sie die Dauer auf:
• Zeit: Maximum oder Projektende = 40B
Fehlen noch die allgemeinen Einstellungen in den R
ENDERVOREINSTELLUNGEN. Rufen
Sie als Erstes, wie im Workshop Rendern von Einzelbildern (Standard), unter
E
FFEKTE... das AMBIENT OCCLUSUION auf. Sie brauchen an den Einstellungen wieder
nichts zu ändern. Damit haben wir die gleiche Ausgangssituation der Licht- und
Schattenverhältnisse hergestellt. Wechseln Sie dann in den Menü-Punkt A
USGABE
und setzen Sie einen Haken in das Feld:
• Proportionen erhalten = Aktivieren
Eine Ausgabegröße von 800x600 Pixeln sollte ausreichen. Erhöhen Sie den Wert
im Feld B
REITE:
• Breite = 800 Pixel
Im Pulldown-Menü D
AUER wird nun die Anzahl der tatsächlich zu rendernden Bilder
angegeben und welche das sein sollen. Voreingestellt ist hier A
KTUELLES BILD, also
das Bild, auf dem der Zeit-Schieber steht. Mit M
ANUELL können Sie beliebige Werte
eingeben, oder aber in unserem Fall von 0B bis 40B. Der V
ORSCHAU-BEREICH ist im
Moment ebenfalls exakt auf diese Dauer eingestellt, sie wird direkt von der Anima-
tionspalette hierher übernommen. Selektieren Sie aber einfach:
• Dauer = Alle Bilder
CINEMA berechnet so die gesamte in der Animationspalette eingestellte Anima-
tionsdauer. Sie wird in den Feldern darunter nochmals angezeigt. Von 0B bis 40B.
Abbildung 6.28
Get Cinema 4D R18 - Praxiseinstieg now with the O’Reilly learning platform.
O’Reilly members experience books, live events, courses curated by job role, and more from O’Reilly and nearly 200 top publishers.

