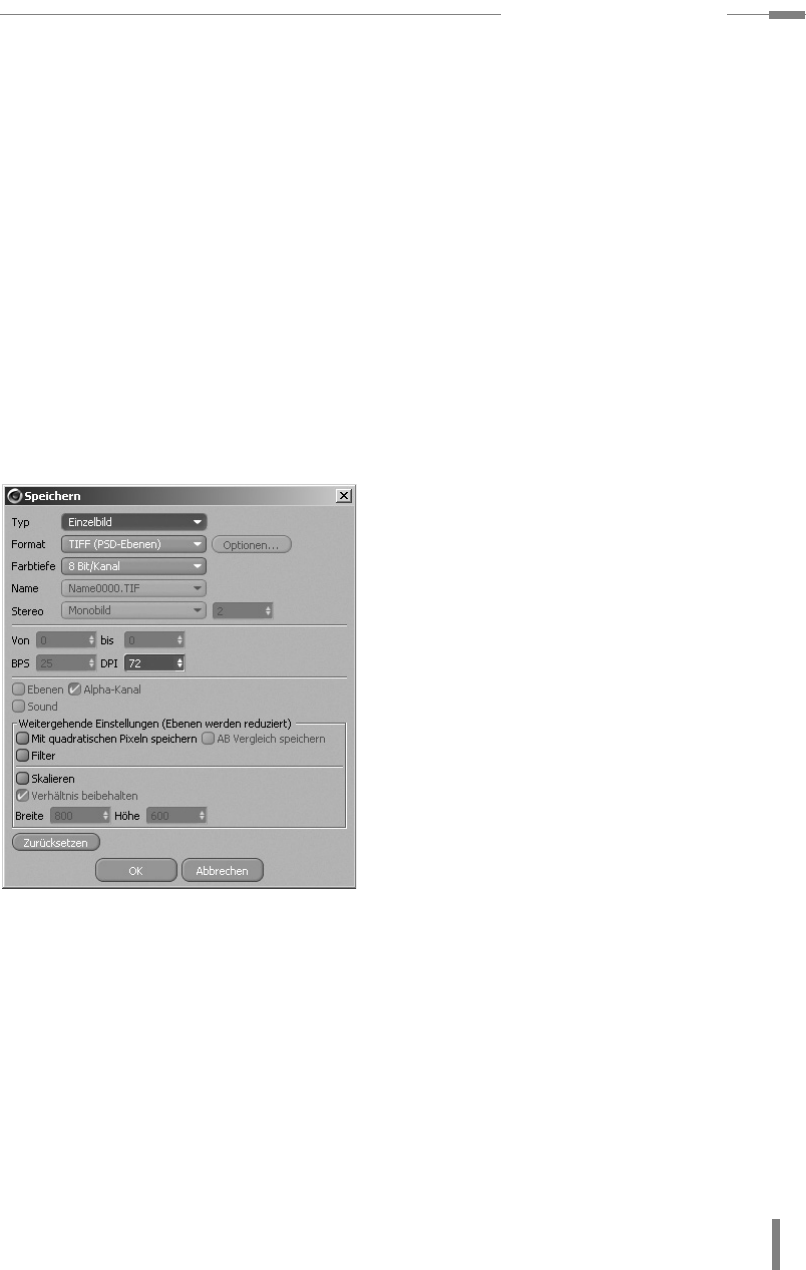
m6.3 Render-Manager
227
Im letzten Tab STEREOSKOPIE können Sie die verschiedenen Ansichten stereoskopi-
scher Bilder einzeln anzeigen lassen, wenn Sie deren Berechnung in den Render-
voreinstellungen festgelegt haben. Abbildung 6.13
Wie erwähnt, müssen Sie in den Rendervoreinstellungen nicht unbedingt einen
Speicherpfad angeben. Sie können die Bilder auch einfach vom Bild-Manager
berechnen lassen und nach Fertigstellung von hier aus als Einzelbild, Animation
mit Einzelbildern oder als komprimierten Film exportieren.
Im D
ATEI-Menü des Bild-Managers rufen Sie dafür den Befehl SPEICHERN ALS... auf.
Alternativ klicken Sie auf das Icon mit der Diskette und dem Fragezeichen. Im sich
öffnenden Dialog finden Sie exakt die gleichen Einstellungen wie im Menü-Punkt
S
PEICHERN der Rendervoreinstellungen: Typ, Format, Farbtiefe und Name. Haben
Sie übrigens im Bild-Manager einen Filter auf die gerenderten Bilder angewendet,
müssen Sie hier zusätzlich das Feld F
ILTER aktivieren, damit dieser beim Export
berücksichtigt wird.
Nach dem Bestätigen mittels OK öffnet sich die Pfadangabe für den Speicherort.
Abbildung 6.14
Abbildung 6.14
Exportieren aus dem
Bild-Manager
Umgekehrt ist der Bild-Manager auch in der Lage beinahe alle Bild- und Filmfor-
mate anzuzeigen. Ziehen Sie die Datei einfach auf das CINEMA-Icon oder öffnen
Sie sie über das D
ATEI-Menü des Bild-Managers.
6.3 Render-Manager
Haben Sie mehrere Szenen komplett fertiggestellt und wollen diese während Ihrer
Abwesenheit alle berechnen lassen, können Sie das vom R
ENDER-MANAGER aus dem
R
ENDERN-Menü erledigen lassen. Alternativ kann er über die mittlere der drei Sze-
nenklappen aufgerufen werden. Abbildung 6.15
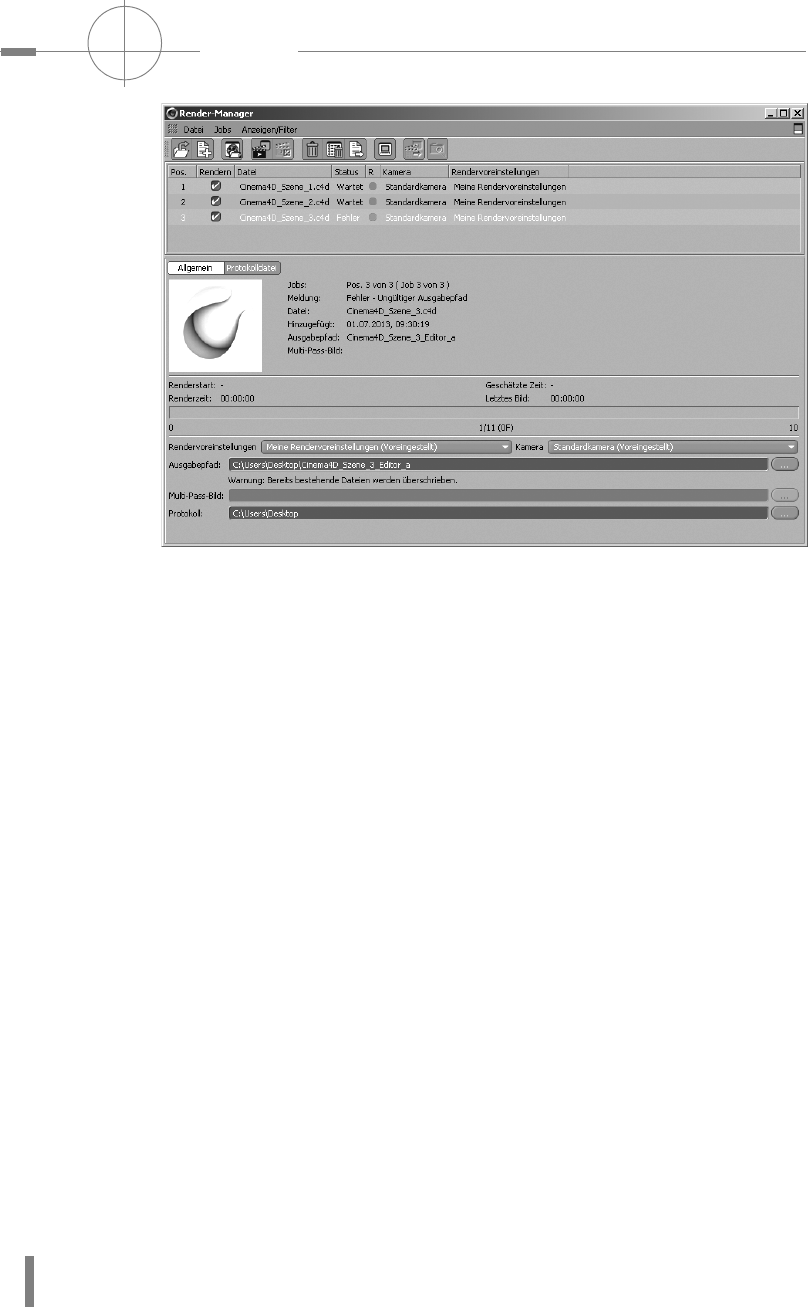
Kapitel 6
228
RENDERN
Abbildung 6.15
Der Render-Manager
Hier können Sie beliebig viele Szenen eingeben, die dann nacheinander gerendert
werden, ohne dass sie überhaupt geöffnet sind.
Im D
ATEI-Menü des Managers werden die Render-Jobs geladen. Eine gerade geöff-
nete Szene wird über den Befehl A
KTUELLES PROJEKT HINZUFÜGEN geladen und
geschlossene Dateien über Ö
FFNEN... Alle Dateien werden im oberen Teil des Mana-
gers aufgelistet. Gerendert werden schließlich die Dateien, die einen Haken im
Feld neben der Nummerierung besitzen. Achten Sie dabei darauf, alle Rendervor-
einstellungen mit eindeutigen Namen und Pfaden sorgfältig vor dem Speichern der
Dateien auszufüllen. Speichern Sie die Bilder verschiedener Szenen in verschiede-
nen Ordnern oder mit der Option P
ROJEKT INKL. ASSETS SPEICHERN... aus dem DATEI-
Menü des Programms. Die einzelnen Render-Jobs können per Drag&Drop umsor-
tiert werden.
Sie können nun alle Dateien im Programm schließen und das Rendern starten. Kli-
cken Sie dazu auf den entsprechenden Befehl im J
OBS-Menü und gehen Sie schla-
fen oder fahren Sie übers Wochenende in den Garten oder, wenn Sie wollen, auch
in den Urlaub, je nachdem wie groß die Render-Jobs sind. Sie werden nacheinander
abgearbeitet. Allerdings bietet der Render-Manager ja gerade auch den Vorteil,
dass Sie einfach weiterarbeiten können, während CINEMA die Szenen berechnet.
Natürlich enthält der Render-Manager noch viel mehr Funktionen. Neben der Aus-
gabe von Renderprotokollen können den geschlossenen Dateien zum Beispiel
neue Rendervoreinstellungen oder andere Kameras zugewiesen werden. Mein
Tipp für den Anfang ist allerdings: Rendern Sie immer nur Dateien, die nach dem
letzten Testrendern und der abschließenden Kontrolle der Rendervoreinstellungen
und aller Objekte und Materialien zu Ihrer Zufriedenheit waren. Speichern Sie
diese sorgfältig und rendern Sie sie dann ohne weitere Veränderungen.
Get Cinema 4D R18 - Praxiseinstieg now with the O’Reilly learning platform.
O’Reilly members experience books, live events, courses curated by job role, and more from O’Reilly and nearly 200 top publishers.

