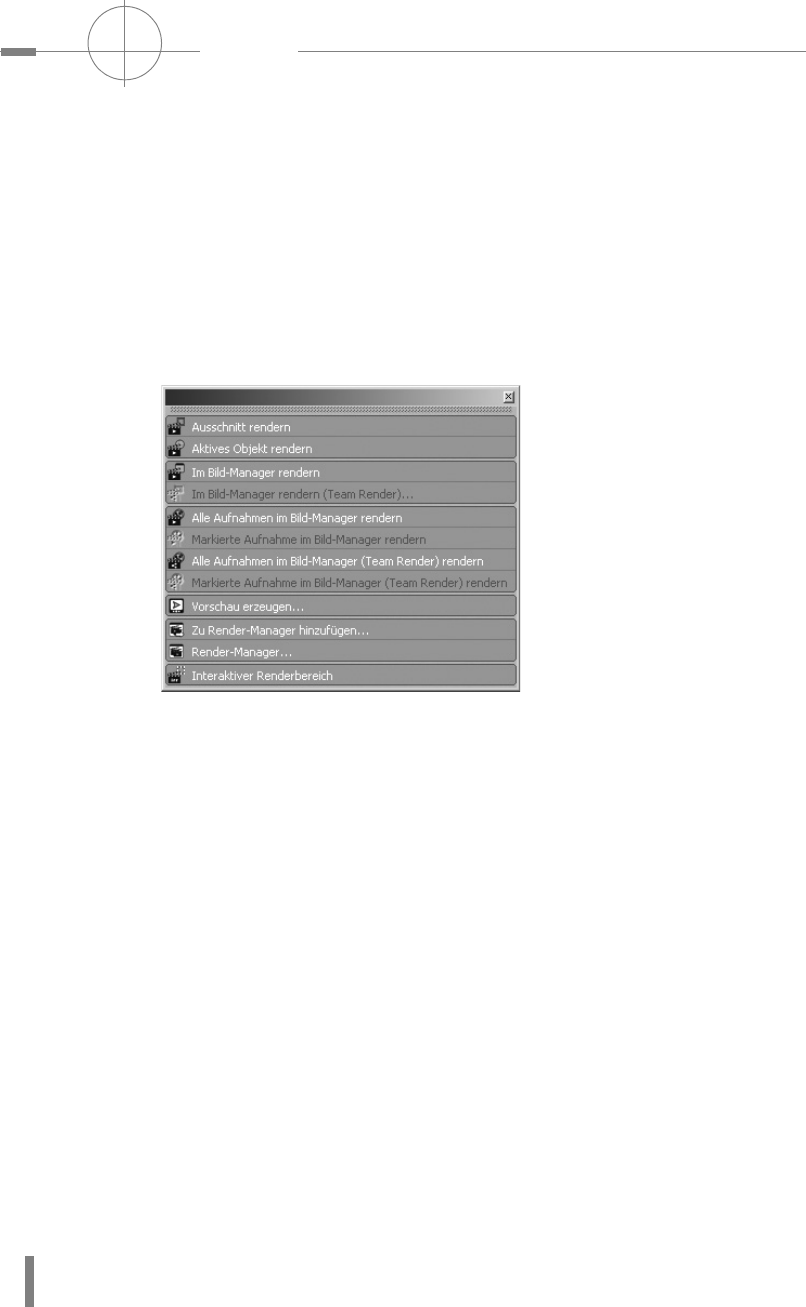
Kapitel 6
214
RENDERN
7. ZU RENDER-MANAGER HINZUFÜGEN... fügt die aktuell geöffnete Szene zum Render-
Manager hinzu, der sich dann automatisch öffnet.
8. R
ENDER-MANAGER... öffnet eben diesen.
9. Ähnlich wie A
USSCHNITT RENDERN verhält sich der INTERAKTIVER RENDERBEREICH, nur
dass hier der Rahmen immer wieder angepasst werden kann. Darüber hinaus
bleibt der Rahmen bestehen und rendert fortlaufend alle aktuellen Veränderun-
gen im Projekt. Mit dem kleinen Pfeil rechts im Rahmen können Sie dabei die
Qualität des Renderings bestimmen. Nach oben ziehen verbessert die Qualität
und verlangsamt die Darstellung, nach unten verringert die Qualität, erhöht
dabei aber die Geschwindigkeit.
Abbildung 6.1
Abbildung 6.1
Die verschiedenen
Render-Optionen
Hinter der rechten der drei Szenenklappen befinden sich schließlich die Render-
voreinstellungen.
6.1 Rendervoreinstellungen
Mausklicken Sie auf die rechte Szenenklappe, um die Rendervoreinstellungen zu
öffnen. Sie sind wegen ihrer Anzahl in verschiedene Unter-Menüs gegliedert, die
links oben im R
ENDERVOREINSTELLUNGEN-Dialog aufgelistet sind. Wählen Sie einen
der Menüpunkte aus, erscheinen seine Parameter auf der rechten Seite des Dia-
logfeldes. Abbildung 6.2
Einige Szenen benötigen wirklich komplexe Voreinstellungen. Damit Sie diese
nicht immer wieder neu erstellen müssen, können Sie alle Parameter links unten
im Dialog R
ENDERVOREINSTELLUNGEN... speichern und dabei auch dauerhaft benen-
nen. Im selben Dialog können Sie die gespeicherten Daten in jeder neuen Datei
laden und im Feld darüber auflisten. Das Icon vor dem Namen zeigt, welche Ren-
dervoreinstellung gerade aktiv ist.
Viele Funktionen in CINEMA benötigen für ihre Anwendung eigene Rendervorein-
stellungen. Unter E
FFEKTE... werden diese ausgewählt und damit zu der Auflistung
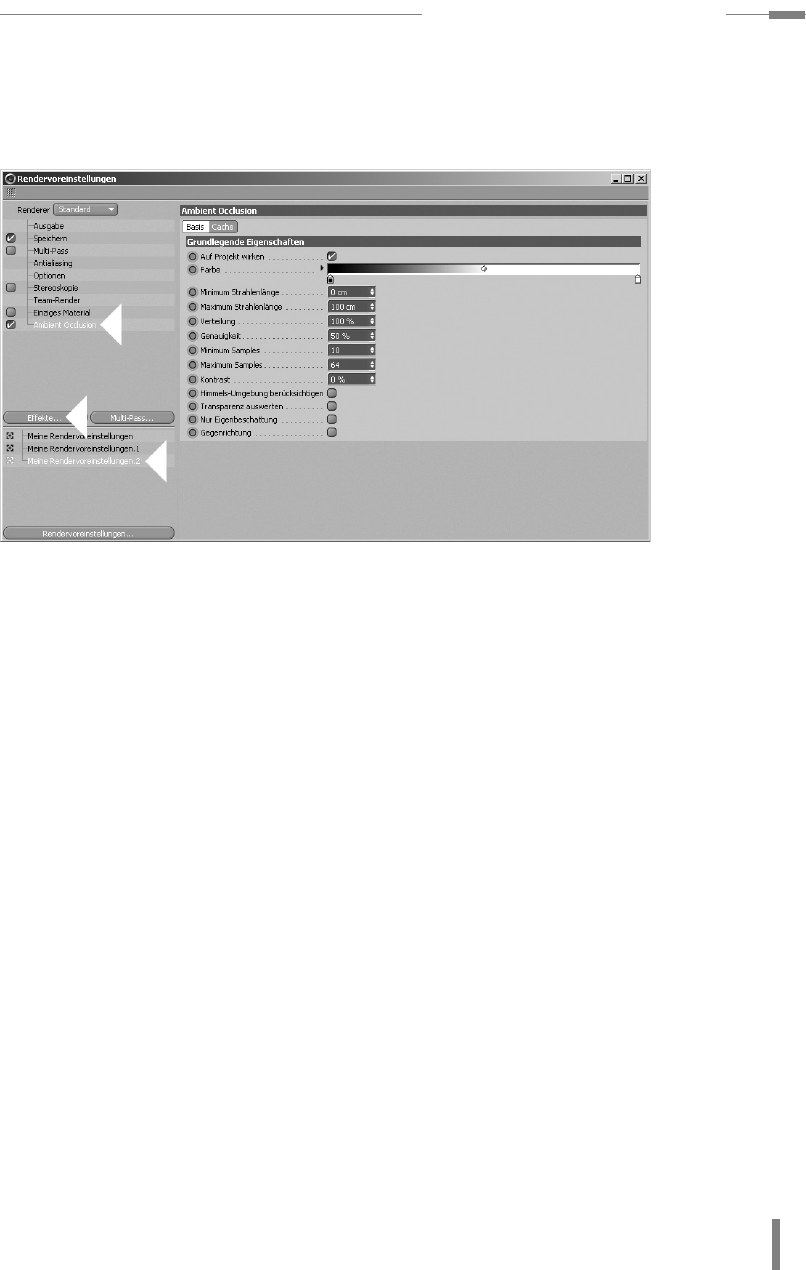
m6.1 Rendervoreinstellungen
215
der Menü-Punkte links hinzugefügt. Mit dem Entfernen des Hakens im Feld vor
dem Menü-Punkt wird der Effekt deaktiviert, falls er zum Beispiel beim Testrendern
zu viel Zeit in Anspruch nimmt oder für den Test gar nicht relevant ist. In Abbildung
6.2 sehen Sie das Beispiel des Effekts Ambient Occlusion.
Abbildung 6.2
Render-
voreinstellungen
Auswahl des Renderers
Cinema besitzt gleich mehrere, verschiedene Renderer für verschiedene Aufgaben
oder Qualitäten. Die Auswahl erfolgt ganz oben links in den Rendervoreinstellungen.
Je nachdem, welche CINEMA-Version Sie benutzen, enthält das Menü verschie-
dene Renderer. Auch externe Renderer werden hier aufgelistet.
1. S
TANDARD berechnet das Bild oder den Film mit allen seinen voreingestellten
Werten. Es ist auch voreingestellt aktiviert.
2. P
HYSIKALISCH muss gewählt werden, wenn Sie im Kamera-Objekt unter dem Tab
P
HYSIKALISCH mit echten Kamera-Parametern und Effekten arbeiten wollen.
Diese werden erst nach Auswahl des Renderers aktiviert und umgekehrt kön-
nen die Effekte auch nur gerendert werden, wenn der physikalische Renderer
selektiert ist. Nach der Selektion bekommt der physikalische Renderer einen
eigenen Menü-Punkt in den Rendervoreinstellungen.
3. Für eine schnelle Vorschau kann die Editor-Ansicht ebenfalls gerendert werden.
S
OFTWARE tut das dann mit den Parametern des Software-Shadings und HARD-
WARE mit denen der OpenGL-Einstellungen. Die Berechnung erfolgt dann bei-
nahe in Echtzeit.
4. C
INEMAN ist eine Schnittstelle zu Pixars externem Renderer RenderMan. Dieser
ist nicht in CINEMA 4D integriert.
Abbildung 6.3
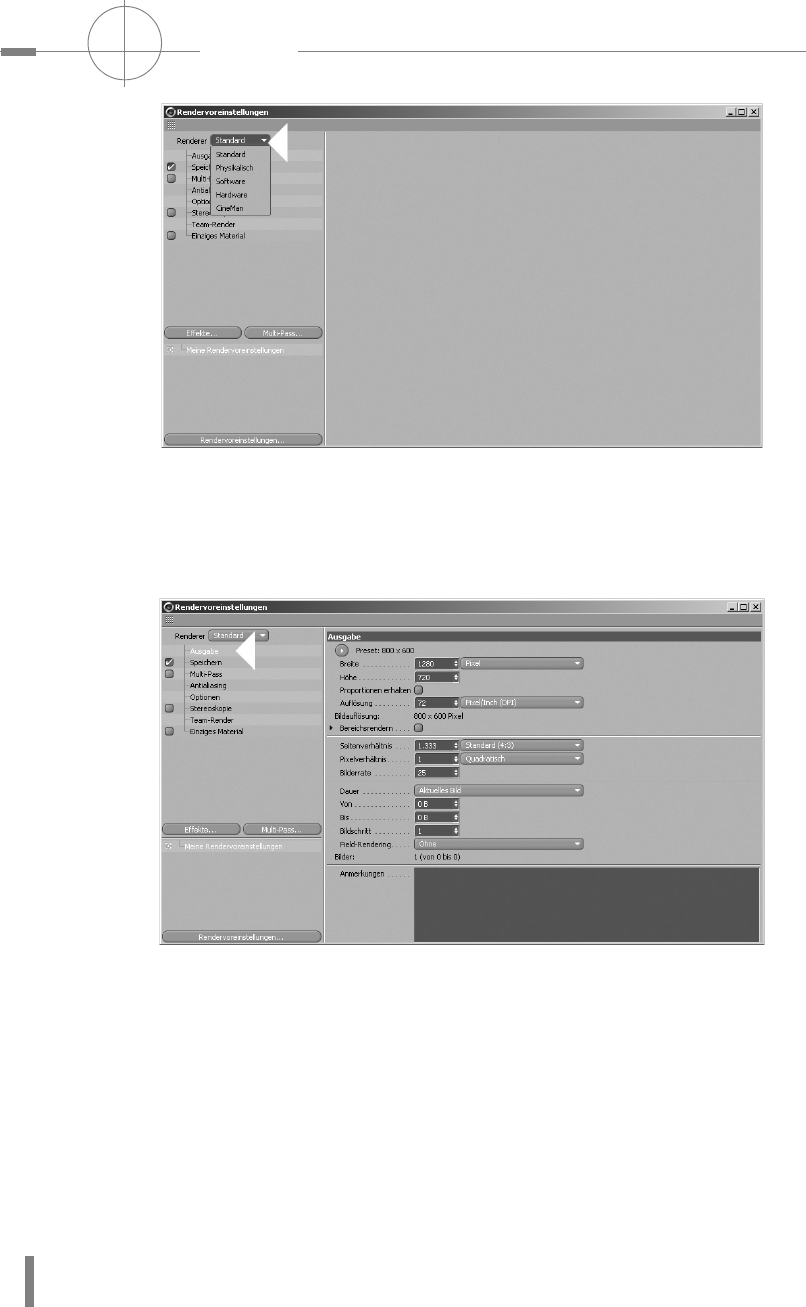
Kapitel 6
216
RENDERN
Abbildung 6.3
Auswahl des
Renderers
Ausgabe
Unter dem Menü-Punkt AUSGABE wird die Größe des Bildes oder Films angegeben.
Abbildung 6.4
Abbildung 6.4
Menü-Punkt
Ausgabe
Unter dem Feld mit dem Dreieck ganz oben finden Sie wirklich alle gängigen For-
mate für Film, Druck, Computer oder Web in verschiedenen Größen. Die Auswahl
eines solchen Presets definiert auch gleichzeitig alle relevanten Werte auf dieser
Seite außer der Dauer.
Mit B
REITE und HÖHE wird die tatsächliche Bildgröße manuell bestimmt. Ist dabei
P
ROPORTIONEN ERHALTEN aktiv, müssen Sie nur einen der beiden Werte ändern.
Alles, was für die Darstellung auf Bildschirmen berechnet wird, besitzt grundsätz-
lich eine Auflösung von 72 DPI. Wollen Sie für druckfähige Dateien 300 DPI ausge-
ben, ist es völlig sinnlos, unter B
REITE und HÖHE Pixel anzugeben und dann unter
A
UFLÖSUNG 300 DPI. CINEMA gibt Ihnen immer nur eine X-Anzahl an Pixeln aus. In
Get Cinema 4D R18 - Praxiseinstieg now with the O’Reilly learning platform.
O’Reilly members experience books, live events, courses curated by job role, and more from O’Reilly and nearly 200 top publishers.

