
m3.2 Material-Editor
111
ist nötig, um verschiedene Texturen zu testen. Es dauert oft sehr lange, bis das
geeignete Material gefunden ist. Haben Sie Ihre Objekte fertig mit Texturen verse-
hen, können Sie nun alle übrigen entfernen: Unter F
UNKTION mit den Befehlen UNBE-
NUTZTE und/oder DOPPELTE MATERIALIEN LÖSCHEN. Im BEARBEITEN-Menü kann die ange-
zeigte Icon-Größe von M
INI bis GROßE definiert werden.
Ebenfalls im F
UNKTION-Menü werden ein oder mehrere selektierte Materialien einer
Ebene zugeordnet. Ist die erste Zuordnung erfolgt, wird die neue Aufteilung der
Materialien als Tabs im Manager angezeigt. Zusätzlich zu der erstellten Ebene sind
unter diesen Tabs auch alle Materialien erreichbar oder diejenigen, die noch keiner
Ebene zugeordnet sind. Sie können nun beliebig viele weitere Ebenen erstellen
und so zum Beispiel jedem Objekt seine Materialien zuordnen. Abbildung 3.5
Abbildung 3.5
Ebenen im Material-
Manager
3.2 Material-Editor
Durch Aktivieren eines Materials im Material-Manager werden die Eigenschaften,
also der Material-Editor im Attribute-Manager angezeigt. Bei einer normal einge-
stellten Programm-Oberfläche mit nur einem Monitor reicht der Platz dort aber
kaum aus, alle Eigenschaften anzuzeigen. Zum Glück hat MAXON hier die Doppel-
klick-Funktion früherer Versionen beibehalten. Bei Doppelklick auf das Material
öffnet sich also der Material-Editor als separates Fenster über der Programm-Ober-
fläche. Wollen Sie die Eigenschaften eines anderen Materials bearbeiten, müssen
Sie diesen vorher nicht schließen. Es reicht das Selektieren des entsprechenden
Materials im Material-Manager per Mausklick. Es werden nun dessen Eigenschaf-
ten angezeigt. Sollen die Eigenschaften mehrerer Materialien gleichzeitig bearbei-
tet werden, kann das allerdings ausschließlich im Attribute-Manager erfolgen.
Material
Sie sehen die Zweiteilung des Editors. Links oben befindet sich die Materialvor-
schau. Durch Rechtsklick darauf erhalten Sie Zugang zu deren Voreinstellungen.
Das sind insbesondere die Größe des Vorschaubildes und die Art des Objekts, das

Kapitel 3
112
TEXTURIERUNG
angezeigt wird. Die verschiedenen Formen erleichtern es Ihnen, schon in der
Erstellungsphase die Textur zu beurteilen, indem Sie ein Vorschauobjekt wählen,
das dem tatsächlich zu texturierenden am nächsten kommt.
In den beiden Feldern darunter kann im ersten ein Name vergeben werden und im
zweiten das Material einer Ebene zugeordnet werden, beides analog dem Material-
Manager. Der übernimmt auch gleich die Veränderungen im Material-Icon.
Darunter sind die nun schon einige Male erwähnten Kanäle oder Channels. Jeder
Kanal enthält eine eigene Seite mit den entsprechenden Attributen. Wollen Sie
einem Material einen Kanal zuweisen, zum Beispiel S
PIEGELUNG, setzen Sie einfach
einen Haken in das Feld. Der Kanal ist nun in diesem Material aktiv und benötigt
nur noch seine Einstellungen. Diese erreichen Sie, indem Sie einfach auf den
Namen des Kanals klicken. Auf der rechten Seite werden nun die Attribute dieses
einen Kanals angezeigt und können bearbeitet werden. Abbildung 3.6
Abbildung 3.6
Der Material-Editor
mit der Farben-Seite
Gehen wir die Funktionen der Kanäle kurz durch:
1. F
ARBE: Hier wird die Farbe eines Materials mittels des Farbwählers, einer Grafik
oder eines Channel-Shaders sowie dessen Shading-Modus bestimmt.
2. D
IFFUSION: Unregelmäßigkeiten von Farbe oder Helligkeit im Material
3. L
EUCHTEN: Das Material leuchtet nur innerhalb seiner Grenzen.
4. T
RANSPARENZ: Bestimmt die Durchsichtigkeit, deren Farbe und der spezifischer
Spiegelung von transparenten Materialien.
5. R
EFLEKTIVITÄT: Einstellen von Aussehen und Intensität von Spiegelung und
Glanzlichtern und Definition der Oberflächenbereiche auf denen diese Eigen-
schaften auftreten
6. U
MGEBUNG: Einladen von Bildern zum Simulieren von nicht vorhandenen Spie-
gelungen
7. N
EBEL: Volumennebel in transparenten Materialien
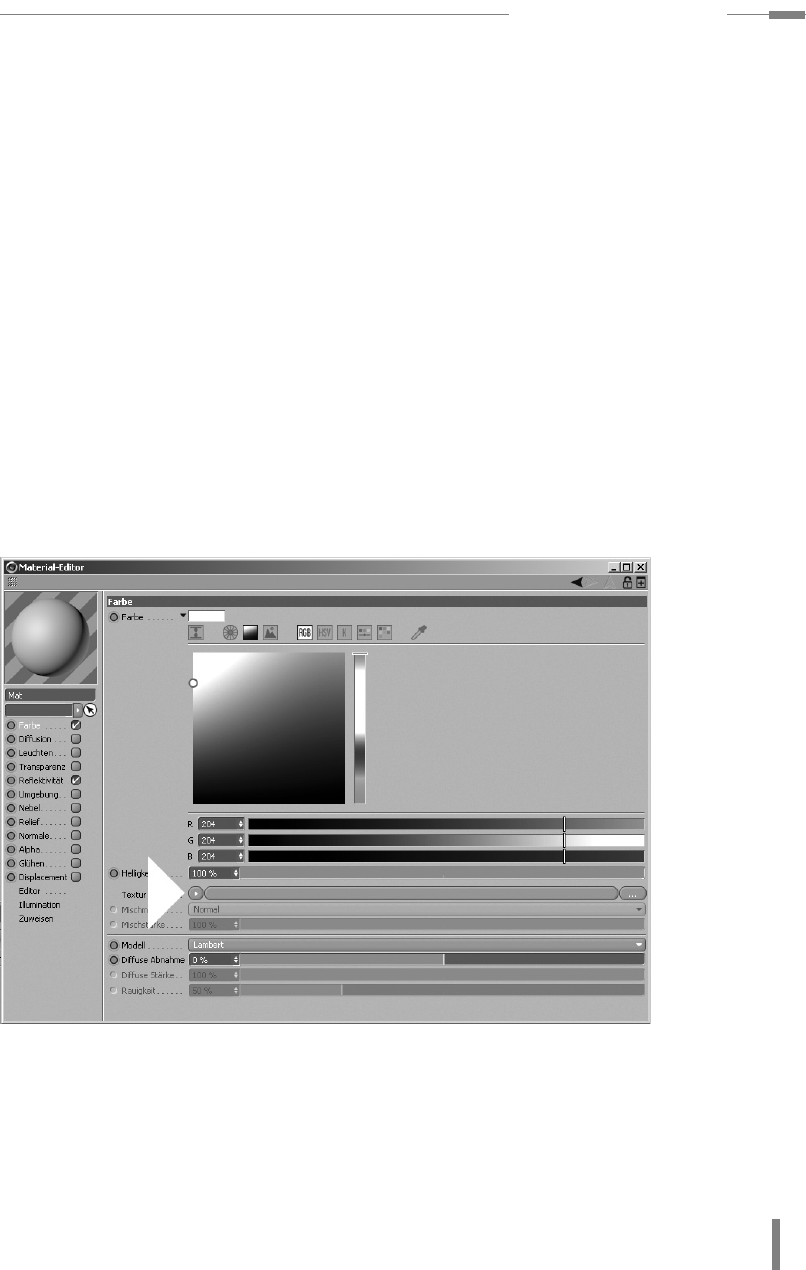
m3.2 Material-Editor
113
8. RELIEF: Für Oberflächenstrukturen ohne tatsächliche Veränderung der Struktur
9. N
ORMALE: Einladen von Normal-Maps, einer speziellen Art der Texturierung
10. A
LPHA: Mittels einer Bitmap oder eines Graustufenbildes können bestimmte
Bereiche der Textur ausgestanzt werden.
11. G
LÜHEN: Glühen im Material selbst und darüber hinaus
12. D
ISPLACEMENT: Für Oberflächenstrukturen mit tatsächlicher Veränderung der
Struktur
13. E
DITOR: Kein eigentlicher Material-Kanal: Administrative Einstellungen
14. I
LLUMINATION: Kein eigentlicher Material-Kanal: Einstellungen, wie sich das
Material bei der Verwendung des Global Illumination-Renderers verhalten soll
15. Z
UWEISEN: Kein eigentlicher Material-Kanal: Auflistung der Objekte, denen das
Material zugewiesen ist
Channel-Shader
Was aber, wenn wir keine Farbe definieren wollen, sondern ein Bild, eine Bitmap,
einen Filter oder sonstigen Oberflächen-Effekt im Kanal verwenden wollen? Also
einen Channel-Shader! Klicken Sie hierfür auf das kleine Dreieck neben dem Wort
Textur. Abbildung 3.7
Abbildung 3.7
Zu den Channel-
Shadern
Es öffnet sich das Dialogfeld zum Laden von Channel-Shadern. Ganz oben unter
B
ILD LADEN erreichen Sie die externen Dateien auf Ihrer Festplatte oder auf anderen
Speichermedien. Es können alle gängigen Bildformate geladen werden. CINEMA
sucht die Dateien immer zuerst im gleichen Verzeichnis, in dem auch die c4d-Datei
liegt. Befindet sich das Bild an anderer Stelle, werden Sie gefragt, ob eine Kopie im
Verzeichnis erstellt werden soll. Das sollten Sie immer bestätigen oder das Bild
Get Cinema 4D R18 - Praxiseinstieg now with the O’Reilly learning platform.
O’Reilly members experience books, live events, courses curated by job role, and more from O’Reilly and nearly 200 top publishers.

