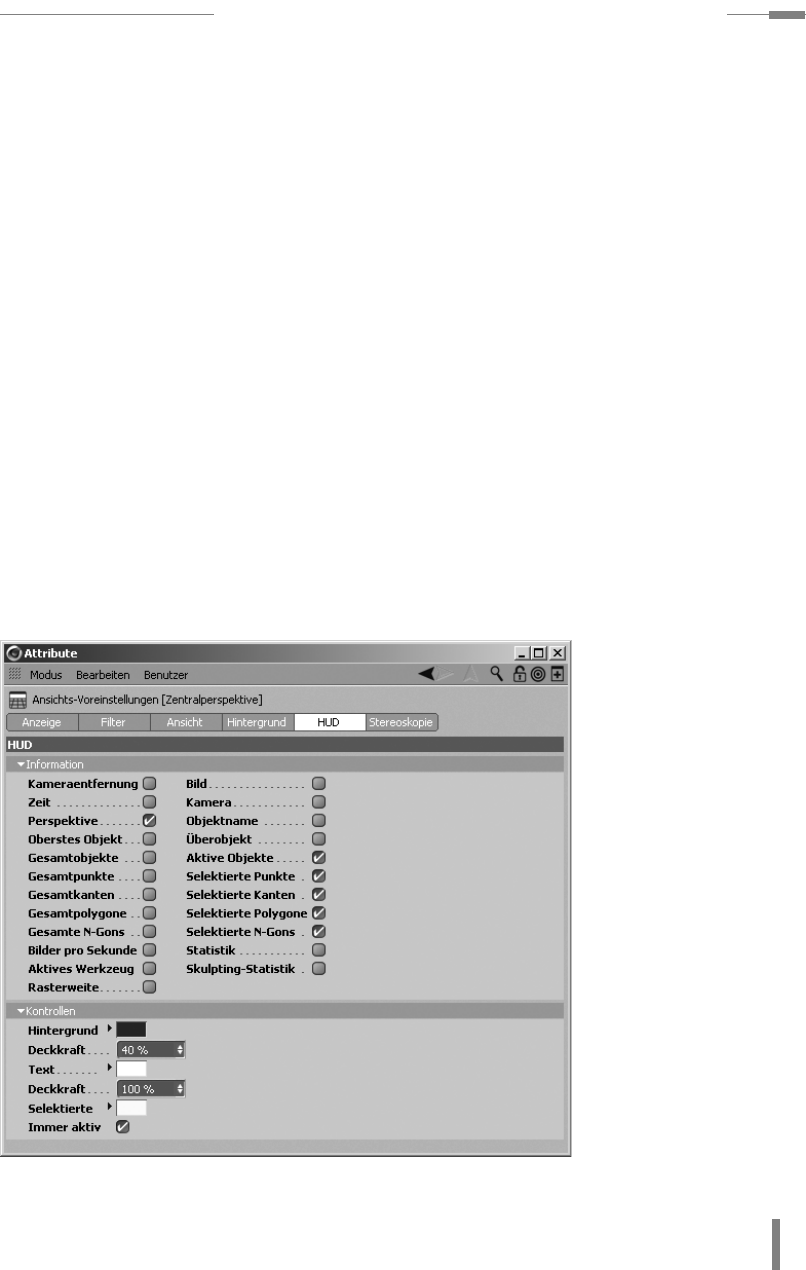
m2.13 Workshop: Modellieren mit echten Splines
65
2.13 Workshop: Modellieren mit
echten Splines
Öffnen Sie eine neue Datei und speichern Sie sie unter dem Namen Glas.c4d. In
den W
ORKSHOP-DATEIEN finden Sie unter MODELLIERUNG den Unterordner GLAS. In ihm
befinden sich drei Bilddateien mit dem Namen Glas_Background 1 bis 3. Diese
Bilddateien werden wir in CINEMA als Modellierhilfe integrieren. Damit sie aber
vom Programm gefunden werden, sollten sie direkt bei Ihrer c4d-Datei liegen.
Speichern Sie also Ihre Glas.c4d-Datei entweder zu diesen vier Bildern oder kopie-
ren Sie diese in den Ordner, in dem Sie auch Ihre c4d-Datei gespeichert haben.
Bevor wir mit der Arbeit an einem selbst erstellten, also echten Spline beginnen kön-
nen, sollten wir einige Voreinstellungen des Editors an diese neue Aufgabe anpassen.
Bisher haben wir ausschließlich mit vorgefertigten Objekten, den Grundobjekten
gearbeitet. Ab hier werden wir nun immer öfter mit den Elementen konvertierter
Objekte, also mit Punkten, Kanten oder Polygonen arbeiten. Um dies zu vereinfachen
und auch unfallfrei zu tun, benötigen wir laufend Angaben über die augenblicklich
selektierten Elemente. Wir können uns diese direkt im Editor, im sogenannten HUD
(Head Up Display) anzeigen lassen. Das HUD finden Sie in den Ansichts-Voreinstel-
lungen und diese wiederum im O
PTIONEN-Menü des Editors, ganz unten. Unterschie-
den wird hier in A
NSICHTS-VOREINSTELLUNGEN..., die immer nur für die aktuelle Ansicht
gelten, und in A
NSICHTS-VOREINSTELLUNGEN (ALLE)..., die dann für alle Ansichten gelten.
So oder so, sie werden jeweils im Attribute-Manager angezeigt.
Abbildung 2.53
Voreinstellungen für
das HUD
Kapitel 2
66
MODELLIERUNG
Unter dem Tab HUD wird eingestellt, welche Informationen im Editor angezeigt
werden sollen. Dazu zählen sowohl allgemeine Parameter wie Objektnamen als
auch die speziellen Attribute von Objekten. Sehr wichtig für die Arbeit sind auch
Informationen über die Anzahl selektierter Punkte, Kanten oder Polygone. Rufen
Sie also A
NSICHTS-VOREINSTELLUNGEN (ALLE)... auf und aktivieren Sie im Tab HUD alle
Punkte wie in Abbildung 2.53.
Beginnen wir zum besseren Verständnis der Spline-Werkzeuge mit einem kleinen
Testlauf.
Um einen echten Spline mit selbst gewählter Form zu erzeugen, gibt es gleich meh-
rere Möglichkeiten. Hier die wichtigsten zwei zum Ausprobieren:
1. Rufen Sie aus dem E
RZEUGEN-Menü unter SPLINE das Objekt LEERER SPLINE auf. Es
wird ein Spline-Objekt im Objekt-Manager erzeugt, das nun beliebig mit Spline-
Punkten gefüllt werden kann. Aktivieren Sie dafür den P
UNKTE BEARBEITEN-MODUS
in der senkrechten Befehlspalette. Halten Sie die (Strg)/(Ctrl)-Taste gedrückt.
Durch Klicken in den Editor können Sie nun den ersten Punkt erzeugen. Jeder
weitere Klick bei gedrückter
(Strg)/(Ctrl)-Taste erzeugt einen weiteren Punkt.
Die Punkte werden automatisch zu einem Spline verbunden und dabei immer
auf das Weltraster der jeweiligen Ansicht gelegt. Einfache Mausklicks erzeugen
dabei auch einfache Spline-Punkte, welche linear miteinander verbunden wer-
den. Dies wird auch als Harte Interpolation bezeichnet. Wenn Sie aber klicken
und dabei mit gehaltener Maustaste über den Editor ziehen, werden am Spline-
Punkt die sogenannten Bezier-Tangenten erzeugt. Je weiter Sie ziehen, desto
länger werden die Tangenten. Diese können gleichzeitig mit der Zugbewegung
auch gedreht werden. Es entsteht dabei eine weiche Kurve durch den Spline-
Punkt, eine Weiche Interpolation. Es gilt grundsätzlich: Die Länge der Tangen-
ten bestimmt den Radius der Kurve und der Winkel, in dem sie zum Spline ste-
hen, die Richtung. Möchten Sie hier nun die bereits erzeugten Spline-Punkte
weiterbearbeiten, müssen Sie diese zuvor mit den normalen Selektions-Werk-
zeugen selektieren und können sie dann mit dem Verschieben-Werkzeug neu
positionieren oder die Tangenten bearbeiten, indem Sie an deren Enden ziehen
oder drehen und dabei die Maustaste gedrückt halten. Wollen Sie weitere
Punkte zum Spline hinzufügen, müssen Sie zuvor den Befehl P
UNKT ERZEUGEN
aus dem Untermenü ERSTELLEN im MESH-Menü aktivieren. Ein Mausklick bei
gedrückter
(Strg)/(Ctrl)-Taste auf den bereits erzeugten Spline erstellt zwi-
schen zwei bereits vorhandenen Punkten einen weiteren. Ebenfalls im M
ESH-
Menü unter S
PLINE finden Sie ganz oben die beiden Befehle zum Ändern der
Interpolationsart. Von hart in weich oder umgekehrt. Selektieren Sie zuvor den
oder die Punkte, deren Interpolation Sie ändern möchten. Probieren Sie alles
aus und löschen Sie danach das Spline-Objekt aus dem Objekt-Manager.
2. Die zweite Variante ist der S
PLINE-STIFT. Sie finden ihn ebenfalls im ERZEUGEN-
Menü unter S
PLINE. Die Vorgehensweise ist im Prinzip die gleiche wie im ersten
Beispiel, nur dass Sie hier nach Aufruf des Werkzeugs einfach loslegen können,
ohne auf Modi oder Verschieben-Werkzeug zu achten oder zuvor ein Spline-
Objekt aufzurufen. Einfaches Klicken erzeugt wieder einfache, hart interpo-
lierte Spline-Punkte, Klicken und Ziehen erzeugt weiche Spline-Punkte mit Tan-
Get Cinema 4D R18 - Praxiseinstieg now with the O’Reilly learning platform.
O’Reilly members experience books, live events, courses curated by job role, and more from O’Reilly and nearly 200 top publishers.

