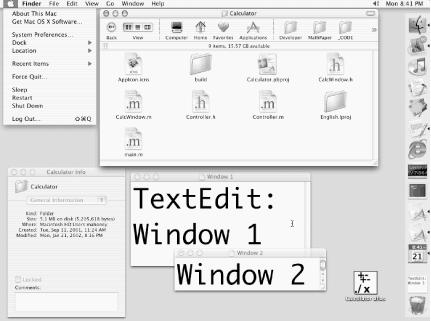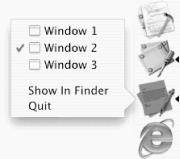Let’s take a look at the main components of the Mac OS X user interface. Figure 1-1 contains a screen shot of a typical Mac OS X user’s screen. The screen background, called the desktop , is light gray (you can change the color). The always-available Apple system menu at the top left opened when the Apple icon above it was clicked. The Mac OS X Finder is the active application , and thus its menu populates the rest of the menu bar at the top of the screen. The Finder window at the top of the screen is the active window , and its Info dialog is at the bottom left. (A dialog is a special type of window that gives information about or instructions to an application.) The Info dialog contains a number of labels that show information about the selected folder and a checkbox to set a folder attribute. It also contains a pop-up menu that can be used to change the view (information) that the Info dialog currently displays. We’ll discuss these screen objects in more detail later in this chapter.
The Dock at the right of Figure 1-1 contains 14 icons, the first 12 representing applications (programs). (The Dock can also be positioned at the bottom or left of the screen; it’s the user’s preference.) The two icons at the bottom of the Dock represent a minimized document window and the Trash.
The Finder (“Happy Mac”) icon, which represents the Finder, is always at the beginning (left or top) of the Dock. If you move your mouse over an application icon in the Dock (i.e., move the mouse pointer over an icon without pressing or clicking), the application’s name will be displayed next to the icon. If you press and hold the mouse button down on an application icon (e.g., the Finder icon) in the Dock, a menu will pop up and display (as menu items) the names of the windows that are currently open for that application (see Figure 1-2). If you continue to hold down the mouse button and then drag it and release it over one of those menu items, the corresponding window will come to the foreground. This is especially handy if an application has many open windows or has windows buried under the windows belonging to other applications.
The Trash icon at the end of the Dock represents a folder (directory) where files are temporarily stored for later deletion or restoration. Files are deleted only when the Empty Trash command is chosen from the Finder menu. Files are restored by clicking the Trash icon and then dragging the files out of the resulting Finder window and dropping them into another Finder window or onto the desktop. The real-life analogy of a trash basket in your office works here: if you throw a piece of paper into the basket, you can pull it out again if you want; however, after the basket has been emptied, you’ve lost the piece of paper forever.
The text windows with white backgrounds at the bottom center of the screen in Figure 1-1 belong to the TextEdit word-processor application. The icon directly above the Trash icon in the Dock represents a minimized TextEdit window. The icon at the lower-right corner of the screen next to the Dock is a link to the Calculator application, an application that we’ll build from scratch starting in Chapter 5. Double-clicking this icon (or any application icon in the Dock) will launch the application.
There are many other application icons in the Dock. If a small black triangle is shown next to an application icon, then the associated application is running (although its windows and menu might be hidden from view). The applications without triangles next to their icons are not running. Single-clicking any icon representing an application (running or not) in the Dock causes the associated application to become the active application, with its menu displayed in the menu bar at the top of the screen.
Get Building Cocoa Applications: A Step by Step Guide now with the O’Reilly learning platform.
O’Reilly members experience books, live events, courses curated by job role, and more from O’Reilly and nearly 200 top publishers.