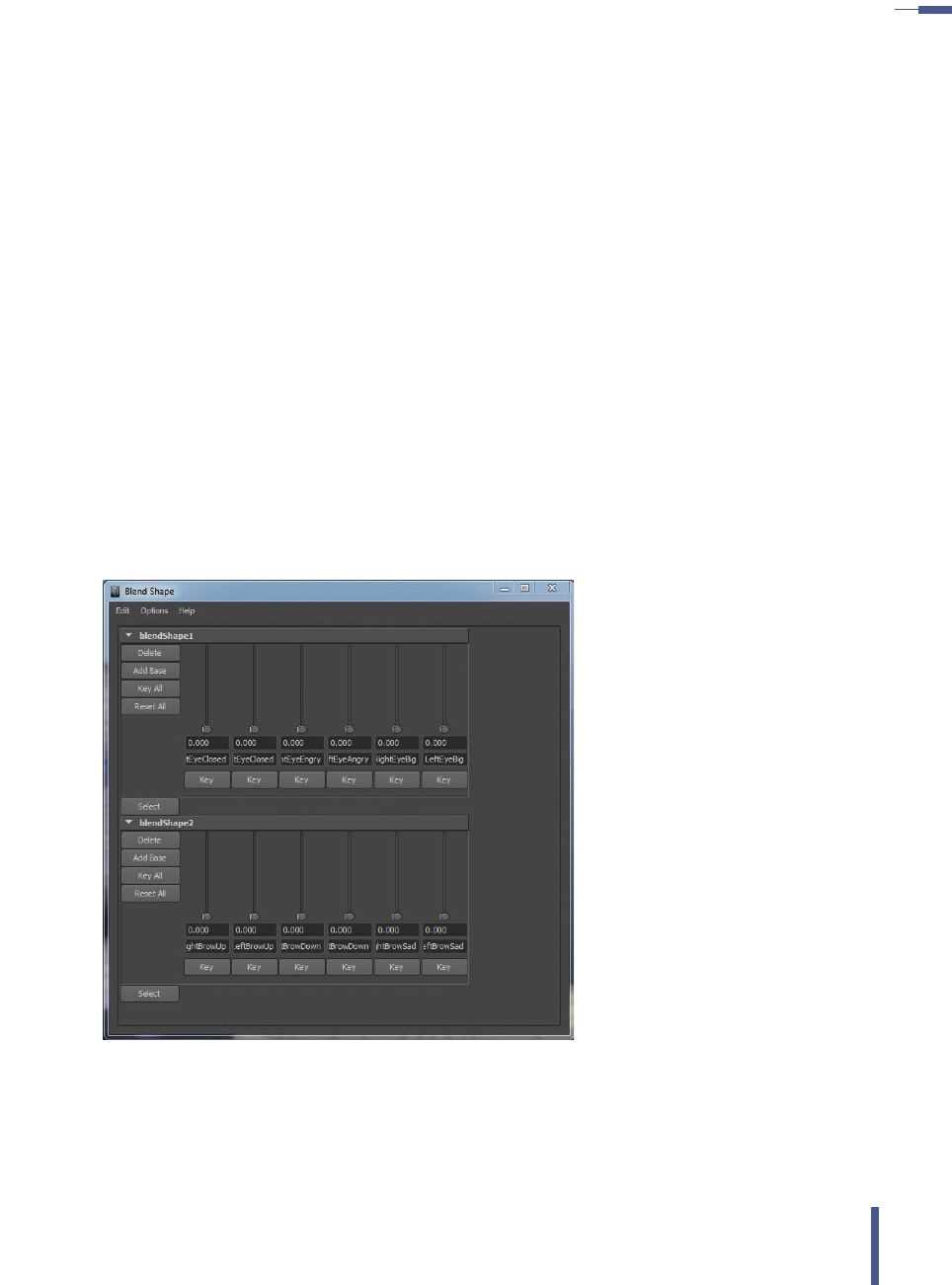
–––
–––––––––––––––––––––––––––––––––––––––––––––––––––––––––––––––––––––––––––––––––––––––––––––––––––– 10.2 Der Blend Shape Editor und das Blend Shape-Menü
359
Bei der Verknüpfung der Targets mit dem Ausgangsmodell würde ich empfehlen,
nicht alle auf einmal auszuwählen, da dadurch eine lange Reihe von Blend
Shapes im Menü B
LEND SHAPE erstellt wird und der Animator immer nach links
und rechts scrollen muss, um die Blend Shapes im Menü zu sehen. Ich wähle
immer die Blend Shapes, die zusammengehören (Expressions, Phonemes, Eyes,
Eyebrows usw.) aus und verknüpfe diese in einzelnen Gruppen mit dem Aus-
gangsmodell. Dadurch bekommt man im B
LEND SHAPE-Menü im Anschluss meh-
rere Reihen Targets, die ausgewählt und auch umbenannt werden können.
Dadurch wird es für den Animator übersichtlicher und es ist leichter, die Facial
Expressions zu animieren.
Nachdem die Blend Shapes beim Originalkopf des Modells hinzugefügt wurden,
können die Target Shapes aus dem File gelöscht werden; sie bleiben trotzdem
erhalten, da sie beim Kopf in der History enthalten sind. Nach dem Hinzufügen
der Blend Shapes darf auch die Funktion D
ELETE BY TYPE HISTORY nicht mehr ange-
wendet werden.
10.2 Der Blend Shape Editor und
das Blend Shape-Menü
Abbildung 10.8
Das B
LEND SHAPE-Menü
Wie in Abschnitt 10.1 beschrieben befindet sich unter dem Menü WINDOW und
dort unter dem Menü A
NIMATION EDITORS das BLEND SHAPE-Menü. Sowie dieses
aufgerufen wird, öffnet sich ein Fenster, in dem alle Blend Shapes, die in einer
Szene existieren, aufgelistet werden. Wie schon erwähnt ist es übersichtlicher
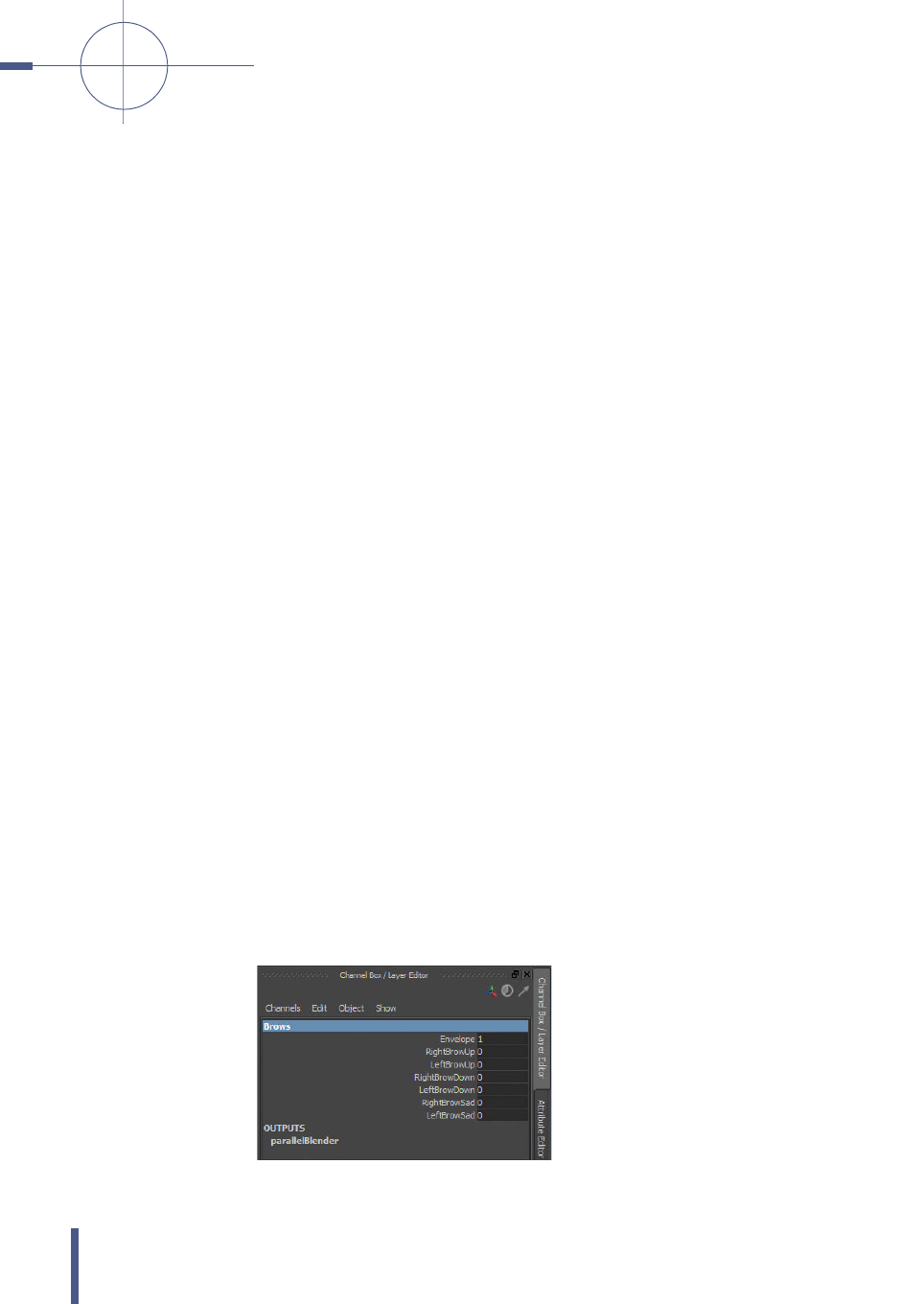
FACIAL ANIMATION ––––––––––––––––––––––––––––––––––––––––––––––––––––––––––––––––––––––––––––––––––––––––––––––––––––––––––––––––––––––––––––––––
–
–––––––––––––––––––––––––––––––––––––––––––––––––––––––––––––––––––––––––––––––––––––––––––––––––
––
Kapitel 10
360
und beim Animieren einfacher, wenn nicht alle Blend Shapes hintereinander auf-
gelistet werden, sondern schon beim Verknüpfen mit dem Ausgangsmodell in
Gruppen eingeteilt werden. Dabei macht es am meisten Sinn, die Blend Shapes
in Gruppen, wie Animation der Augen, Augenbrauen, Phoneme und Emotionen
einzuteilen (Abbildung 10.8).
In der Abbildung ist erkennbar, dass alle modellierten Gesichtsausdrücke sorg-
fältig benannt sind, was wichtig ist, damit der Animator erkennt, welcher Regler
welches Blend Shape aufruft. Dazu wurden die Augen und auch die Augen-
brauen in rechte und linke Seite aufgeteilt. Damit lässt sich noch mehr Flexibili-
tät erzielen. Die Augen können getrennt geöffnet oder geschlossen werden oder
ein Auge kann etwas größer gemacht werden als das andere. Diese Asymmetrie
ist wichtig, damit die Gesichtsausdrücke für den Zuschauer interessant bleiben.
Mit dem Mund wird es genauso gemacht. Es wird nur das Lächeln auf der linken
Seite modelliert und auch auf der rechten und beide Blend Shapes müssen am
Ende kombiniert werden, sodass der ganze Mund lacht. Auch dadurch kann
Asymmetrie erreicht werden. Dabei müssen aber nicht die Shapes für beide Sei-
ten modelliert werden. In Abschnitt 10.3 wird ein Script vorgestellt, mit dem eine
Seite der Blend Shapes auf die andere gespiegelt werden kann.
In Abbildung 10.8 ist auch erkennbar, dass die Blend-Shape-Gruppen noch
Blend
Shape1
und Blend Shape2 heißen. Da ich immer wieder darauf hingewiesen habe,
solche Dinge ordentlich zu benennen, sollte auch hier diese Ordnung eingehal-
ten werden, damit die Szene übersichtlich bleibt.
Unter dem Namen der Gruppe gibt es getrennt den Button S
ELECT. Wenn dieser
angeklickt wird, wird die Blend-Shape-Gruppe aktiviert und ist im Hauptfenster
links, wo sich die Channel Box befindet, sichtbar. Oben steht der Name und dar-
unter sind alle Blend Shapes aufgelistet, die sich in der Gruppe befinden. Hier
kann der Name in z.B.
Eyes oder auch Eyebrows umbenannt werden (Abbildung
10.9). Dazu können die Blend Shapes auch im Connection Editor mit Reglern ver-
bunden werden, falls dieses erwünscht ist.
Ansonsten können die einzelnen Shapes auch über den Regler im Menü B
LEND
SHAPE gesteuert und mit der Funktion KEY, die direkt unter dem Regler zu finden ist,
ein Keyframe gesetzt werden. Natürlich können die Blend Shapes auch in der Chan-
nel Box gekeyt werden, wenn die Gruppe selektiert ist. Wichtig ist, dass vor dem
Benutzen eines Shapes auch ein Key auf 0 gesetzt werden muss, bevor es sichtbar
sein soll. Ansonsten ist es die ganze Zeit sichtbar. Blend Shapes sind auch im Graph
Editor sichtbar, daher kann die Feinjustierung dort vorgenommen werden.
Abbildung 10.9
Per S
ELECT wurde die
Blend-Shape-Gruppe
ausgewählt
Get Autodesk Maya 2015 - 3D-Animation vom Concept zum Final now with the O’Reilly learning platform.
O’Reilly members experience books, live events, courses curated by job role, and more from O’Reilly and nearly 200 top publishers.

