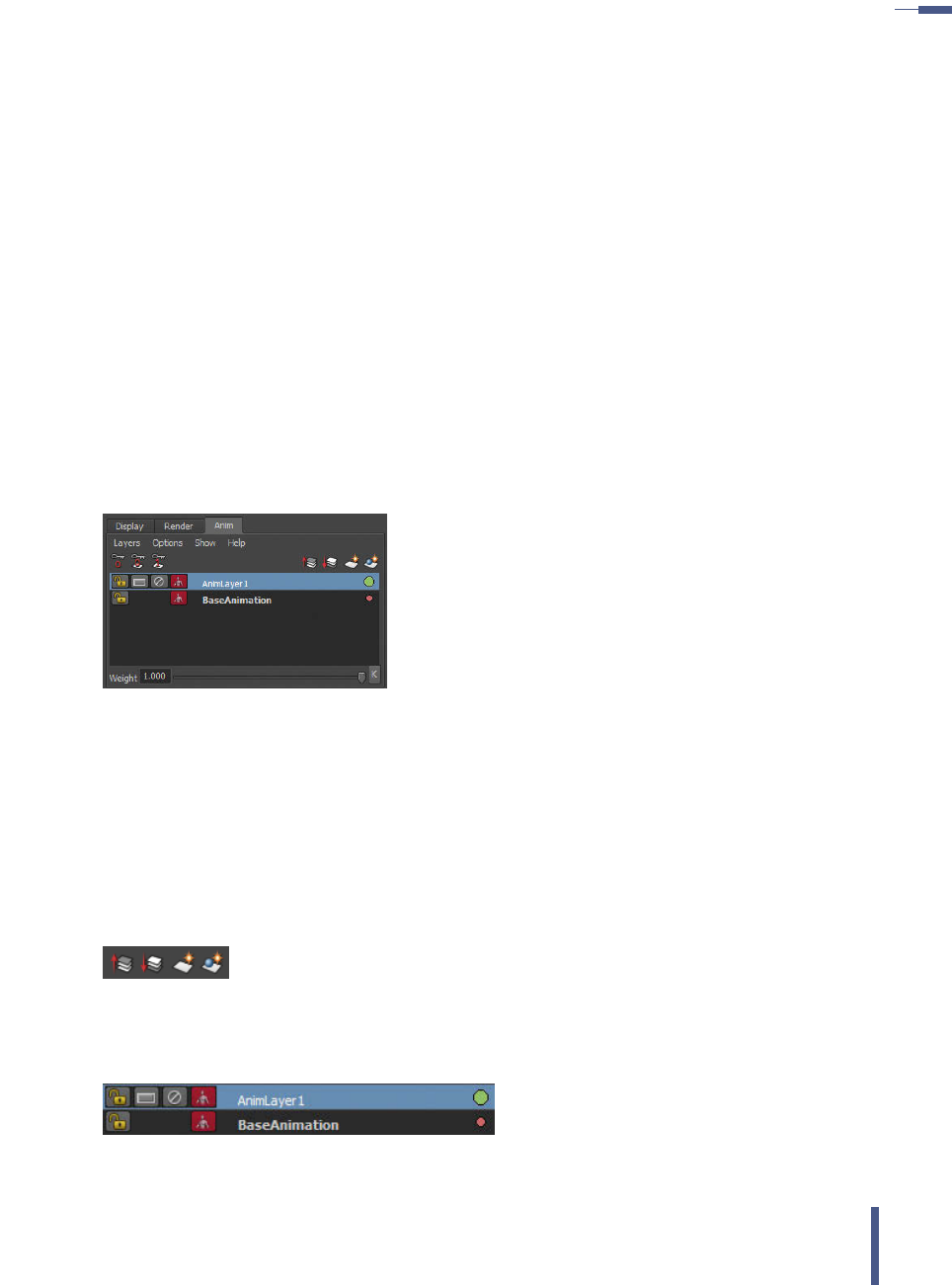
–––
–––––––––––––––––––––––––––––––––––––––––––––––––––––––––––––––––––––––––––––––––––––––––––––––––––––––––––––––––––––
–
––––––––––––––––––––––––––––––––––––––––––––––––––––––––––––––––––––––––––––––––––––––––––––––––––––––––––––––––––––––––––––––––––––––––––––––––––––––––––––––––––––––––––––––– 9.8 Animation Layer
345
verschoben, während die Finger das Glas umfassen, bevor es endgültig angeho-
ben wird. Dasselbe passiert auch beim Loslassen von Gegenständen. Sie rut-
schen immer noch ein wenig.
9.8 Animation Layer
Seit der Version Maya 2009 gibt es neben den Display Layern und den Render
Layern auch Animation Layer (Abbildung 9.56). Damit ist es möglich, eine Anima-
tion als Basis zu verwenden und eine zweite Animation mit der ersten zu kombi-
nieren. Bei der Keyframe Animation wird dies nicht so oft benötigt, aber beim
Bearbeiten von Motion-Capture-Dateien ist diese Funktion sehr hilfreich. So
kann z.B., wenn bei einem Walk Cycle die Hüfte ein wenig angehoben werden
muss, da der Charakter sonst niemals die Beine richtig streckt, die Animation der
Hüfte auf eine Ebene (Layer) gelegt und dort etwas nach oben gezogen werden.
Damit wird die Grundanimation nicht verändert, und wenn die Hüfte wieder in
die Ursprungsposition gesetzt werden soll, kann die neue Ebene einfach abge-
schaltet oder gelöscht werden.
Abbildung 9.56
Die sich bei den Display
Layern befindenden
Animation Layer
Um einen Controller einer neuen Ebene zuzuordnen, kann dieser einfach selek-
tiert und im Menü der Animation Layer auf den Button für eine neuen Animation
Layer, bei dem die ausgewählten Objekte automatisch hinzugefügt werden
(Abbildung 9.57), geklickt werden. Ansonsten kann wie beim Display Layer ein
Objekt auch hinzugefügt werden, indem der Animation Layer mit der rechten
Maustaste angeklickt und A
DD OBJECT TO LAYER ausgewählt wird. Objekte können
von Animation Layern auch wieder entfernt oder anderen zugeordnet werden.
Dabei sollte beachtet werden, dass ein Objekt mehreren Animation Layern zuge-
ordnet und von diesen beeinflusst werden kann; dies verwirrt sehr schnell und
der Überblick, woher Animationen kommen, geht verloren.
Abbildung 9.57
Ganz rechts befindet sich
der Button, der eine neue
Animation Layer erzeugt
und auch noch das Objekt
hinzufügt
Wenn ein Animation Layer erzeugt wird, wird automatisch ein BaseAnimation
Layer generiert, auf dem sich alle Animationen der in der Szene befindlichen
Objekte befinden (Abbildung 9.58).
Abbildung 9.58
Der Base Animation Layer
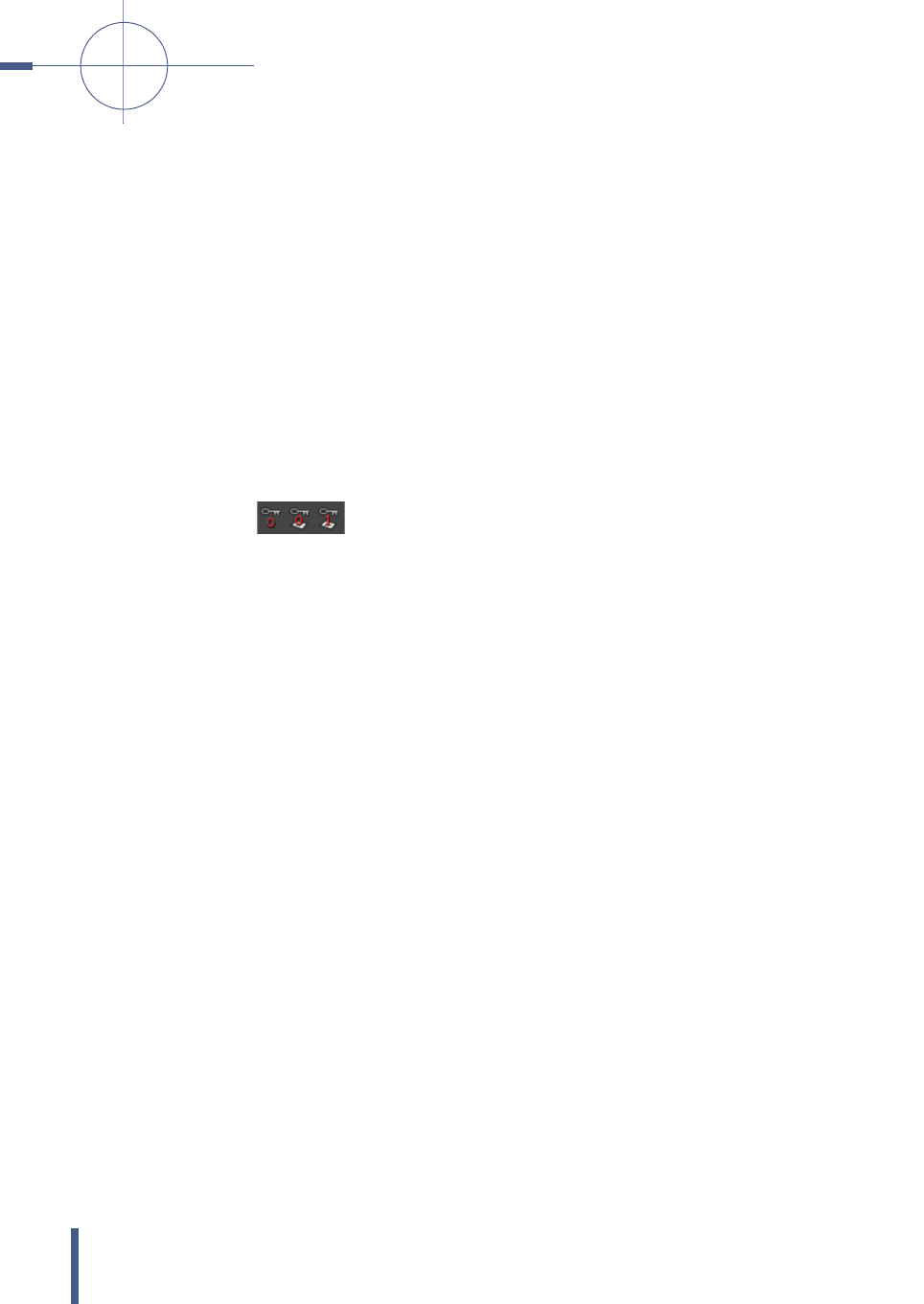
ANIMATION ––––––––––––––––––––––––––––––––––––––––––––––––––––––––––––––––––––––––––––––––––––––––––––––––––––––––––––––––––––––––––––––––––––––––––––––––––––––––––––––––––––––––––––––––––––––––––––––––––––––––––––––––––––––––––––––––––––––––––––––––––––––––––––––––
–
––
––
Kapitel 9
346
Das Schloss neben dem Namen bedeutet, dass auf dieser Ebene nichts mehr
verändert werden kann. Der Button daneben aktiviert bzw. deaktiviert die Ani-
mationskurven der Layer und durch das Ändern der Farbe des roten Buttons wird
die Farbe der Keys des Objekts in der Timeline geändert. Der grüne Punkt rechts
neben dem Namen bedeutet, dass die Ebene aktiv ist und dass auf der Ebene
Informationen gespeichert werden. Wenn ein Controller ausgewählt wird, wer-
den alle Ebenen, auf denen Informationen hinterlegt sind, die den Controller
beeinflussen, mit einem roten oder einem grünen Kreis gespeichert. Wird der
Controller nun bewegt, werden nur die Informationen auf der Ebene mit dem grü-
nen Kreis verändert; alle Ebenen, die mit einem roten Kreis markiert sind, enthal-
ten Informationen, die momentan nicht beeinflusst werden. Wenn der Controller
aus Versehen auf mehrere Ebenen aufgeteilt wird, deren Informationen die Ani-
mation verändern, kann man diese auswählen und per Rechtsklick auf eine der
Ebenen ein Menü aufrufen, mit dem die Animationen auf eine Ebene gebacken
werden können; dabei kann man die nicht mehr gebrauchten Animationen
löschen.
Abbildung 9.59
Sollte sich der Benutzer anders entscheiden und auf einem Bild wieder die
ursprüngliche Animation verwenden, kann das einfach ohne Abschalten des Ani-
mation Layers erfolgen. Dazu wählt er die oberste Ebene, die den Controller
beeinflusst, aus und klickt auf das Icon mit dem Schlüssel und der 0 (Abbildung
9.59). Damit wird ein Key auf dem Animation Layer gesetzt, bei dem alle Werte
auf 0 stehen, sodass dieser Animation Layer die Animation des BaseAnimation
Layers nicht verändert. Es sollte immer berücksichtigt werden, dass die Werte
des Animation Layers nicht den Werten der Controller entsprechen, sondern zu
den Werten des BaseAnimation Layer addiert werden. Dies sollte bei der Benut-
zung von Ebenen berücksichtigt werden, da der Animator ansonsten den Über-
blick verliert.
Nachdem ein Objekt einem Animation Layer hinzugefügt wurde, erscheinen im
Graph Editor nicht nur die Kurven für die Animation, sondern es erscheint auch
noch eine Auswahl für alle Ebenen, denen das Objekt hinzugefügt wurde. Auch
so kann überprüft werden, wie viele und welche Ebenen einen Einfluss auf die
Animation des Objektes ausüben und auf welchen Werten diese stehen (Abbil-
dung 9.60).
Beim Benutzen von Referenzen und Animation Layern sollte auch beachtet wer-
den, dass die Hierarchie der Referenzen nicht verändert werden darf. Wenn sich
die Hierarchie ändert, Controller hinzugefügt werden oder sich die Reihenfolge
des Character Sets ändert, kann das sehr schnell dazu führen, dass Maya die
sich auf den Layern befindende Animation durcheinanderbringt und die Anima-
tionskurven mit anderen Controllern verknüpft bzw. dass Constraints, die das
Rig aufbauen, gelöscht oder nicht mehr beachtet werden.
Get Autodesk Maya 2015 - 3D-Animation vom Concept zum Final now with the O’Reilly learning platform.
O’Reilly members experience books, live events, courses curated by job role, and more from O’Reilly and nearly 200 top publishers.

