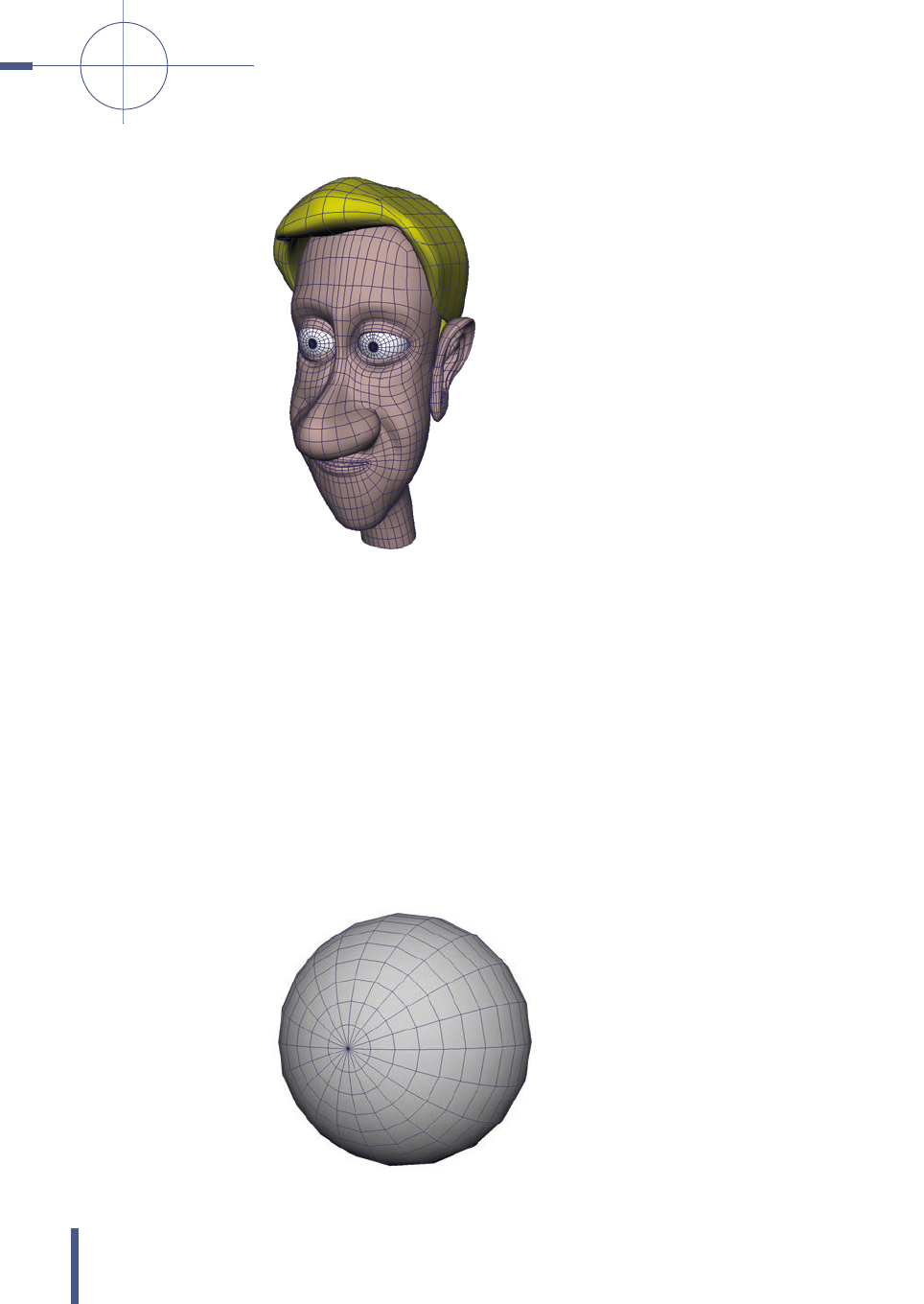
MODELLIEREN EINES CHARAKTERS ––––––––––––––––––––––––––––––––––––––––––––––––––––––––––––––––––––––––––––––––––––––––––––––––––––––––––––––––––––––––––––––––
–
–––––––––––––––––––––––––––––
––
Kapitel 4
124
Abbildung 4.67 zeigt den aktuellen Kopf im Smooth Mode.
Abbildung 4.67
Der Kopf mit Haaren
4.4 Das Auge
Das Auge des Charakters bestand bisher aus einer Polygonkugel mit einem
Ramp Shader, der vorne schwarz, in der Mitte weiß und hinten etwas rötlich ein-
gefärbt wurde. In diesem Abschnitt des Kapitels wird beschrieben, wie ein Auge
erstellt wird, das aus verschiedenen Geometrieteilen besteht, damit das Auge
vernünftig texturiert werden kann und beim Rendering die richtigen Reflektio-
nen erzeugt werden. Die Reflektionen müssen auch nicht immer durch die Licht-
quellen und das Rendering entstehen. Teilweise werden die Highlights für die
Reflektionen des Lichts in die Textur gemalt und automatisch mitgerendert.
Damit ein Auge realistisch aussieht, sind diese Highlights sehr wichtig.
Schritt 1:
Abbildung 4.68
Der Augapfel
Im Gegensatz zu den anderen Schrit-
ten wird in diesem Fall mit einer
Polygonkugel gestartet. Diese wird
zu 90 Grad in Richtung X rotiert,
damit die Polygone in die richtige
Richtung verlaufen (wer möchte,
kann aber auch in diesem Fall mit
einem Würfel starten und die Loops
so einfügen, dass bei der Verwen-
dung des S
MOOTH TOOLS eine Kugel
entsteht. In diesem Fall sollte man
das Smooth-Attribut nicht wieder
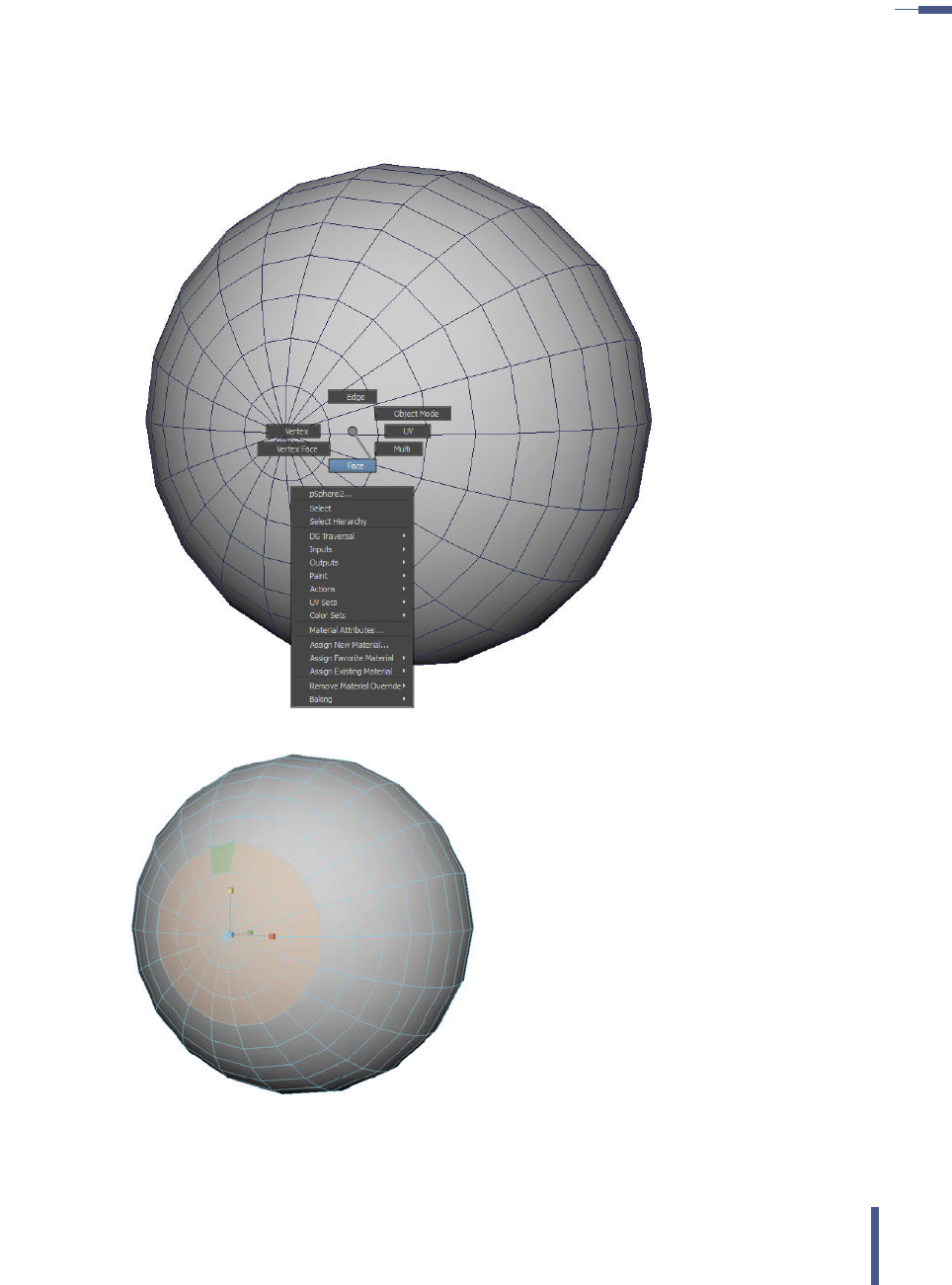
–––
–––––––––––––––––––––––––––––––––––––––––––––––––––––––––––––––––––––––––––––––––––––––––––––––––––––––––––––––––––––
–
––––––––––––––––––––––––––––––––––––––––––––––––––––––––––––––––––––––––––––––––––––––––––––––––––––––––––––––––––––––––––––––––––––––––––––––––––––––––––––––––––––––––––––––––––––––––––––––––––––––––––––––––––––– 4.4 Das Auge
125
auf 0 stellen, damit man beim Modellieren des Gesichts kein eckiges Auge in der
Vorlage hat).
Abbildung 4.69
Auswahl des Tools
Abbildung 4.70
Auswahl der Geometrie
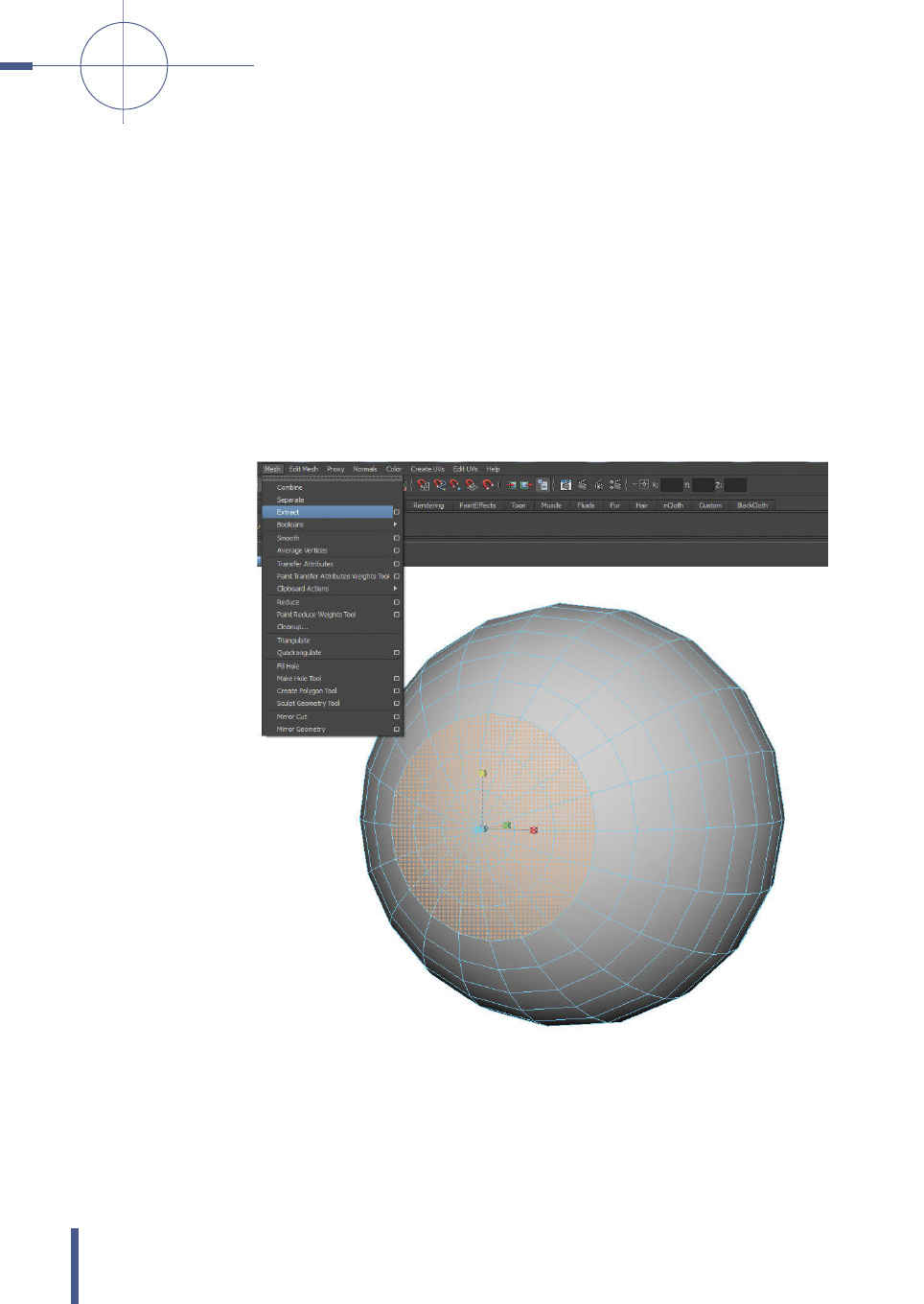
MODELLIEREN EINES CHARAKTERS ––––––––––––––––––––––––––––––––––––––––––––––––––––––––––––––––––––––––––––––––––––––––––––––––––––––––––––––––––––––––––––––––
–
–––––––––––––––––––––––––––––
––
Kapitel 4
126
Nach der Rotation kann in den Component Mode gewechselt werden und über
das Hotkey Menu (mit dem Mauszeiger über das Objekt navigieren und die
rechte Maustaste drücken) der Face Selection Mode ausgewählt werden, um die
Faces der Kugel auszuwählen. Diese Faces werden später die Iris und die Pupille
repräsentieren, daher sollte man nicht mehr als drei Reihen von Faces auswäh-
len, damit Pupille und Iris nicht zu groß werden. Wenn die Pupille und Iris noch
kleiner gemacht werden sollen, kann per I
NSERT EDGE LOOP TOOL auch eine neue
Edge-Loop-Reihe eingefügt werden.
Schritt 2:
Nachdem die gewünschte Anzahl an Faces selektiert wurde, kann im Menü MESH
der Menüpunkt EXTRACT angeklickt werden. Dadurch werden die Polygonreihen
vom Rest der Kugel getrennt und es entstehen zwei Objekte, die sich in einer
Gruppe befinden (Abbildung 4.71).
Abbildung 4.71
Trennen der Geometrie
Schritt 3:
Durch das Anwenden des EXTRACT TOOLS hat sich der Pivot, also der Punkt, um
den das Objekt rotiert, bei dem neuen Objekt aus der Mitte verschoben. Um das
zu korrigieren, wählt man im Menü MODIFY den Menüpunkt CENTER PIVOT aus
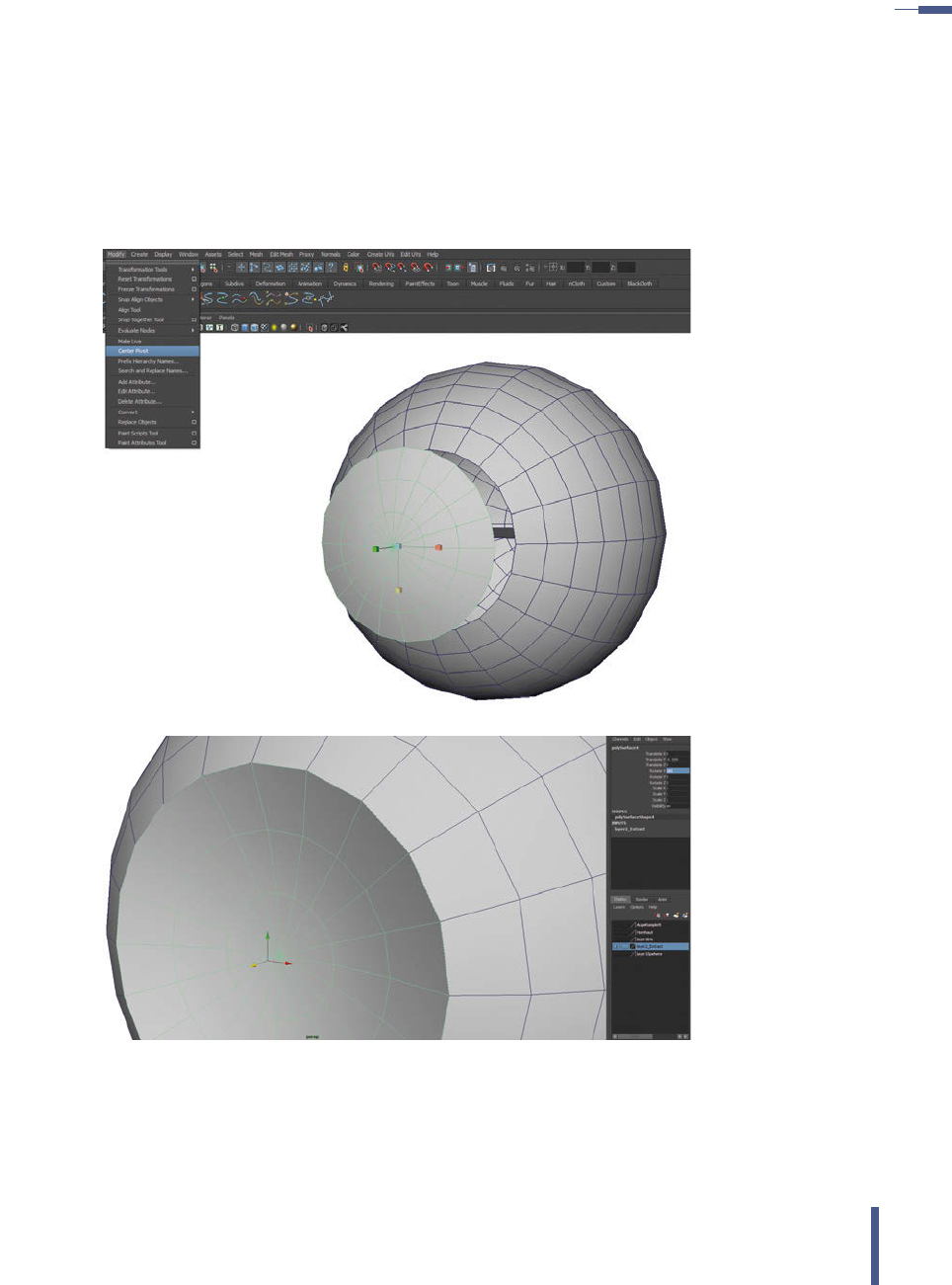
–––
–––––––––––––––––––––––––––––––––––––––––––––––––––––––––––––––––––––––––––––––––––––––––––––––––––––––––––––––––––––
–
––––––––––––––––––––––––––––––––––––––––––––––––––––––––––––––––––––––––––––––––––––––––––––––––––––––––––––––––––––––––––––––––––––––––––––––––––––––––––––––––––––––––––––––––––––––––––––––––––––––––––––––––––––– 4.4 Das Auge
127
(Abbildung 4.72). Wenn man die Funktion CENTER PIVOT ausführt, springt der
Punkt, um den das Objekt rotiert, wieder in den Mittelpunkt. Nachdem der Rota-
tionspunkt sich wieder in der Mitte des ausgewählten Objekts befindet, kann
man es 180°
um sich selber drehen und zurück zum Augapfel schieben. Dabei
sollten die Kanten des neuen Objekts die Kanten des Augapfels berühren (Abbil-
dung 4.73).
Abbildung 4.72
Verschieben der
Geometrie
Abbildung 4.73
Die 180° in X rotierte Iris
zusammen mit der Pupille
Schritt 4:
Schritt 2 und Schritt 3 können mit den innersten Faces noch einmal wiederholt
werden, damit man neben der Iris auch noch einmal die Pupille bekommt. Für
diesen Schritt sollte man nur noch die innerste Reihe von Faces auswählen, da
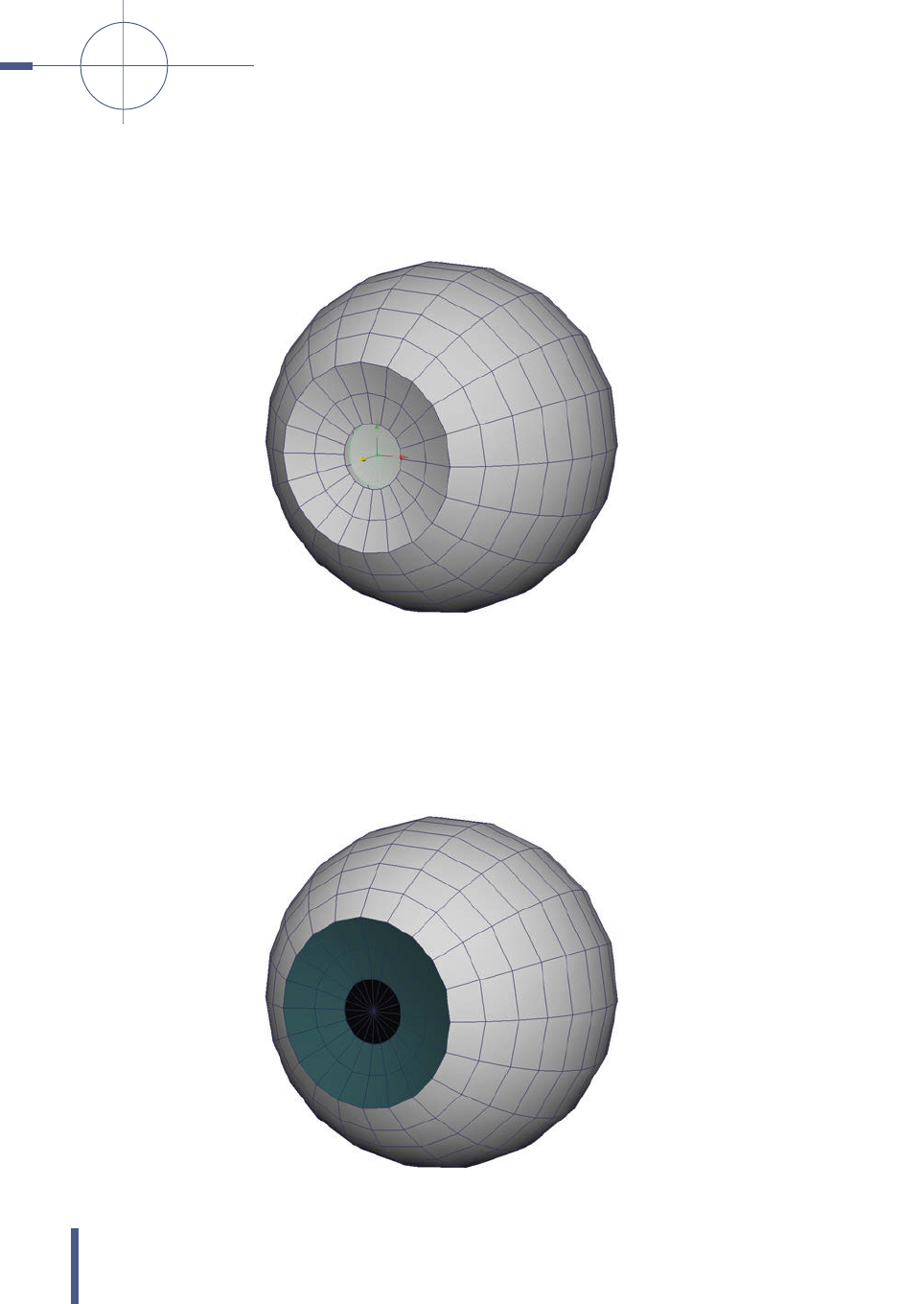
MODELLIEREN EINES CHARAKTERS ––––––––––––––––––––––––––––––––––––––––––––––––––––––––––––––––––––––––––––––––––––––––––––––––––––––––––––––––––––––––––––––––
–
–––––––––––––––––––––––––––––
––
Kapitel 4
128
ansonsten die Pupille zu groß wird. Da hierbei eine Fehlermeldung auftritt, muss
ganz knapp hinter den Edge Loops dieser Faces noch eine Reihe von Edge Loops
mit dem E
DGE LOOP TOOL eingefügt werden, damit man diese Faces von der Iris
trennen kann. Die Pupille muss auch nicht noch einmal rotiert werden, da sie
schwarz bleibt.
Abbildung 4.74
Modellieren der Pupille
Schritt 5:
Nachdem die Pupille auf Höhe der Iris platziert wurde, ist der Augapfel mit Iris
und Pupille erst einmal komplett. Damit Augapfel, Iris und Pupille besser unter-
schieden werden können, können den 3 Objekten verschiedenfarbige Lambert
Shader zugewiesen werden (siehe Abbildung 4.75). Diese sind aber vorerst nur
als temporäre Shader gedacht und werden beim Texturieren des Charakters
noch ersetzt.
Abbildung 4.75
Einfärben der Geometrie
Get Autodesk Maya 2015 - 3D-Animation vom Concept zum Final now with the O’Reilly learning platform.
O’Reilly members experience books, live events, courses curated by job role, and more from O’Reilly and nearly 200 top publishers.

