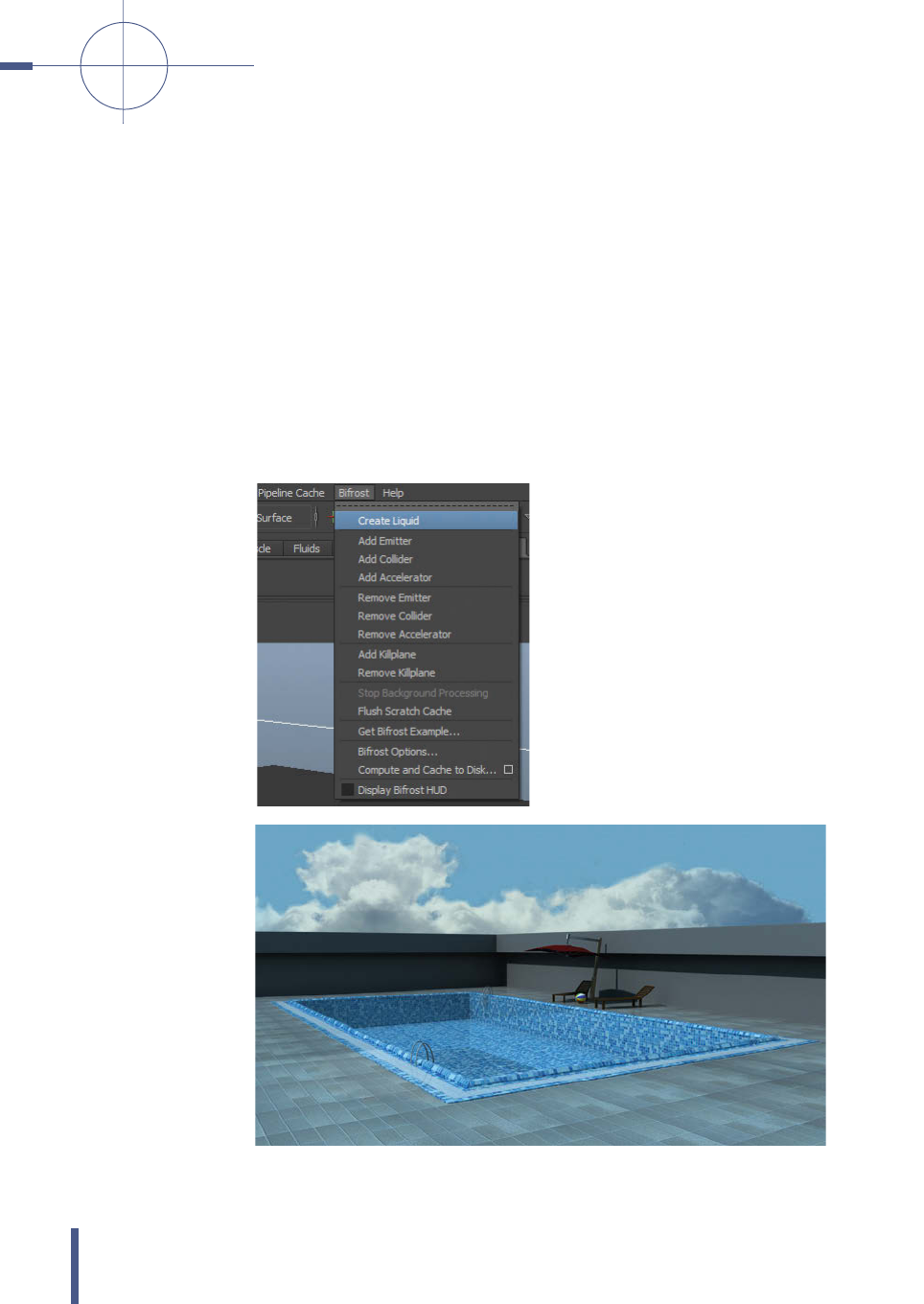
BIFROST ––––––––––––––––––––––––––––––––––––––––––––––––––––––––––––––––––––––––––––––––––––––––––––––––––––––––––––––––––––––––––––––––––––––––––––––––––––––––––––––––––––––––––––––––––––––––––––––––––––––––––––––––––––––––––––––––––––––––––––––––––––––––––––––––
–
–––––––––––––––––
––
Kapitel 14
488
14.1 Das Setup
Eine der neuen Funktionen in Maya 2015 ist das Plug-In für Wasser-Simulation
mit dem Namen Bifrost. Es gibt zwar schon länger den Ozean und auch den Teich
und damit lassen sich flüssige Oberflächen recht gut darstellen, aber für noch
besser funktionierende Flüssigkeitssimulationen wurde Bifrost eingeführt. Mit
Bifrost können Flüssigkeiten dargestellt werden, die in Gefäße geschüttet wer-
den, oder aber Objekte, die in Wasser fallen, oder auslaufende Gläser. Was vor-
her mit Wakes und Wake-Objekten angedeutet wurde, kann jetzt mit Bifrost rich-
tig simuliert werden. Bifrost sollte im Menü in Maya neben M
USCLE und PIPELINE
CACHE (Abbildung 14.1) auftauchen, wenn das Menü sich dort nicht befindet,
kann es im PLUG-IN MANAGER geladen werden. Anders als die Fluids oder Cloth
wird Bifrost nicht intern in Maya berechnet, sondern Maya gibt die Daten an das
Plug-In weiter, das extern arbeitet, und bekommt die berechneten Bilder zurück
für die Anzeige im Viewport.
Abbildung 14.1
Das B
IFROST-Menü
befindet sich neben dem
P
IPELINE CACHE-Fenster und
dem M
USCLE-Menü.
Abbildung 14.2
Als Beispiel wird hier
ein Schwimmbecken
erstellt, das im Verlauf
des Kapitels mit Wasser
gefüllt wird.
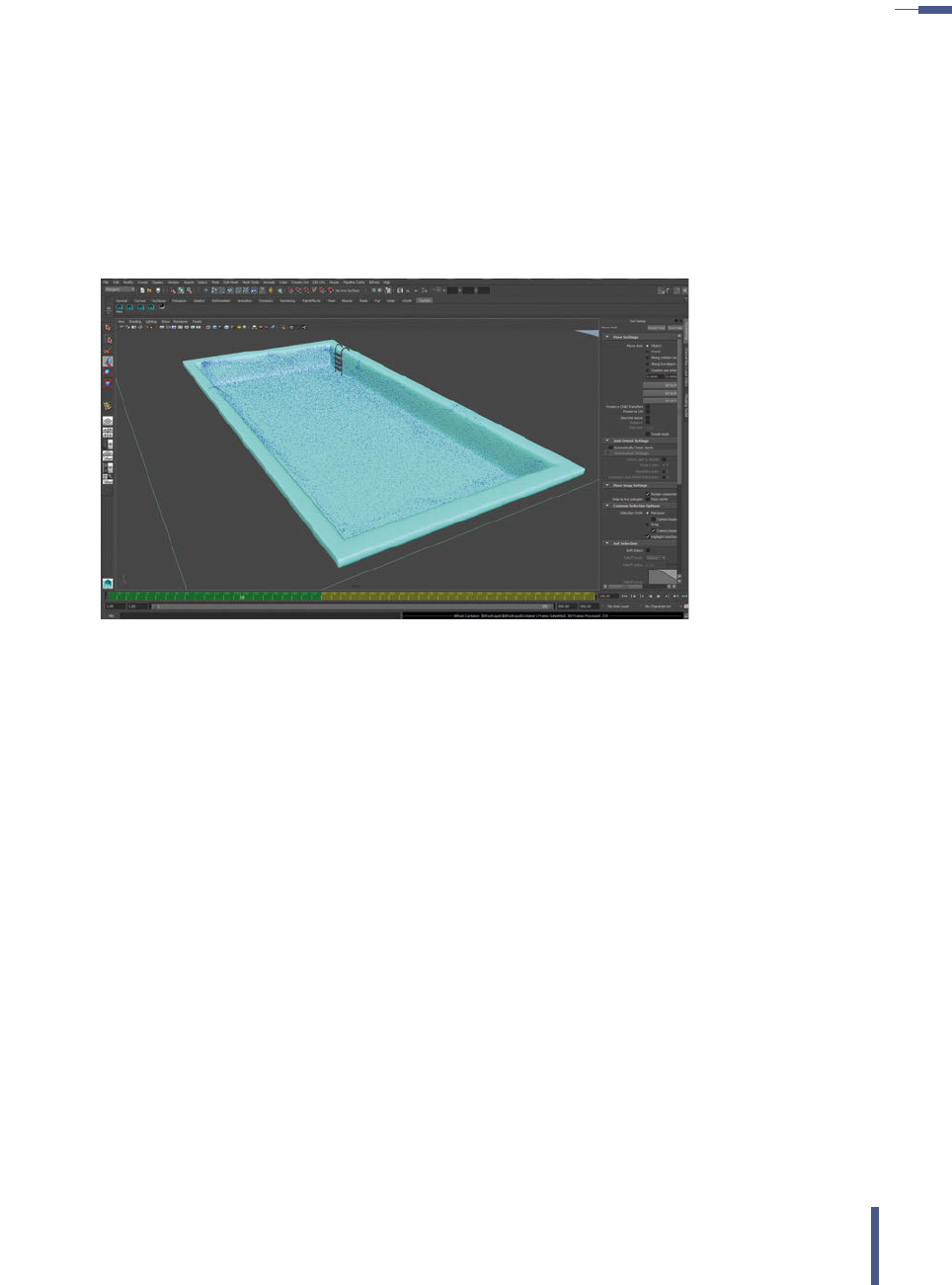
–––
–––––––––––––––––––––––––––––––––––––––––––––––––––––––––––––––––––––––––––––––––––––––––––––––––––––––––––––––––––––
–
–––––––––––––––––––––––––––––––––––––––––––––––––––––––––––––––––––––––––––––––––––––––––––––––––––––––––––––––––––––––––––––––––––––––––––––––––––––––––––––––––––––––––––––––––––––––––––––––––––––––––––––– 14.1 Das Setup
489
Die externe Berechnung ermöglicht, dass die Simulationen von Bifrost ballis-
tisch und damit realistisch berechnet werden. Wenn eine Bifrost-Simulation ein-
gerichtet wurde und abgespielt wird, werden die Daten bis zu dem Bild, das in
der Timeline aufgerufen wurde, an Bifrost gegeben und dort im Hintergrund
berechnet. (Im Hintergrund berechnet kann dabei vieles bedeuten. Ist die Simu-
lation zu komplex, kann auch dieser Vorgang den ganzen Rechner fast lahmle-
gen.) Die Bilder, die berechnet werden, werden in der Timeline gelb markiert und
die fertig berechneten grün (Abbildung 14.3).
Abbildung 14.3
Bevor die Bifrost-
Simulation angezeigt
wird, muss sie erst einmal
berechnet werden. Die
Frames (gelb markiert)
werden an das externe
Plug-In weitergegeben
und berechnet. Die
berechneten Bilder (Grün)
werden an die Software
zurückgegeben und im
Viewport angezeigt.
Hier bringt es auch nichts, wenn PLAY EVERY FRAME in den Preferences eingestellt
wird. Wird die Animation über die berechnete Timeline hinweg abgespielt, ver-
schwindet das Bifrost-Wasser einfach. Dieses sollte aber auch keinen Schock
auslösen, die Frames werden dadurch nicht gelöscht, sondern bleiben weiter im
Bifrost-Speicher. (Dieser wird aber gelöscht, sobald eine neue Szene geöffnet
wird.) Eine weitere Eigenart von Bifrost ist, dass sich die Ergebnisse nicht mehr
Maya-intern mit dem Maya-Renderer berechnen lassen. Dieser ignoriert das
Bifrost-Objekt einfach und zeigt es nicht. Um die Bifrost-Ergebnisse zu rendern,
muss der Renderer auf M
ENTAL RAY umgestellt werden.
Doch zuerst muss das Bifrost-Objekt eingerichtet werden. Um das Wasser zu
erstellen, muss ein Polygonobjekt erstellt werden, das in etwa die Größe und
Form hat wie das Gefäß, das das Wasser auffangen soll. Dieses ist wichtig, da das
Wasser sich in diesem Objekt sammelt, und wenn die Größe oder die Form nicht
gut übereinstimmen, dauert es länger, bis das Wasser ruhig ist und das Gefäß
richtig füllt. Wenn es zu viel Wasser ist, dann läuft etwas über und erst einmal am
Objekt runter, bevor das Wasser im Gefäß ruhig ist. Das heißt, man braucht wie
beim Cloth eine Vorlaufzeit, bis sich das Wasser richtig gesammelt hat.
Als Testszene wird hier ein Swimmingpool gezeigt, der mit Wasser gefüllt werden
soll. Das Wasser ist momentan ein Polygonwürfel, der in etwa die Größe und die
Ausmaße des Inneren des Pools hat (Abbildung 14.4).

BIFROST ––––––––––––––––––––––––––––––––––––––––––––––––––––––––––––––––––––––––––––––––––––––––––––––––––––––––––––––––––––––––––––––––––––––––––––––––––––––––––––––––––––––––––––––––––––––––––––––––––––––––––––––––––––––––––––––––––––––––––––––––––––––––––––––––
–
–––––––––––––––––
––
Kapitel 14
490
Abbildung 14.4
Das dunkelblaue Polygon-
objekt dient später
als Wasseremitter.
Nachdem das Objekt für das Wasser erstellt wurde, kann es angewählt und aus
dem B
IFROST-Menü der Befehl CREATE LIQUID gewählt werden (Abbildung 14.5).
Das Polygonobjekt wird zwar beibehalten, aber es wird eine Schicht von Parti-
keln erstellt, die mit einem Shader verbunden sind, der beim Rendern wie eine
Flüssigkeit aussieht. Mit dem Wasserobjekt sind auch ein paar neue Icons im
Outliner mit den Namen
bifrostLiquid1, bifrost1 und bifrostMesh1 erschienen
und im Hypershade das
bifrostLiquidMaterial1. Über die Icons oder auch den
Controller im Viewport können die Einstellungen des Bifrost-Objekts über den
Attribute Editor vorgenommen werden und über den Shader im Hypershade kön-
nen die Farbeinstellungen und die Refraktion (Brechung des Lichts) für das Ren-
dering verändert werden.
Abbildung 14.5
Die Option C
REATE LIQUID
ist ganz oben im BIFROST-
Menü zu finden.
Nachdem das Polygonobjekt in ein Bifrost-Objekt umgewandelt ist, wird die
Simulation berechnet, sowie der P
LAY-Button neben der Timeline gedrückt wird.
Wenn die Berechnung fertig ist und die Bilder angeschaut werden, kann man
feststellen, dass das Wasser einfach nur durch das Objekt durchfällt (Abbildung
14.6), da bisher noch kein Ort definiert wurde, an dem das Wasser sich sam-
meln soll.
Um das Schwimmbecken als ein solches Objekt zu definieren, muss dieses
zusammen mit dem Wasserobjekt angewählt und unter dem B
IFROST-Menü der
Befehl A
DD COLLIDER (Abbildung 14.8) ausgewählt werden.
Get Autodesk Maya 2015 - 3D-Animation vom Concept zum Final now with the O’Reilly learning platform.
O’Reilly members experience books, live events, courses curated by job role, and more from O’Reilly and nearly 200 top publishers.

