
–––
–––––––––––––––––––––––––––––––––––––––––––––––––––––––––––––––––––––––––––––––––––––––––––––––––––––––––––––––––––––
–
–––––––––––––––––––––––––––––––––––––––––––––––––––––––––––––––––––––––––––––––––––––––––––––––––––––––– 13.3 Muskel-Setup ohne Capsules
465
Dadurch, dass im Outliner gerade die Shapes angezeigt werden, wird nicht nur
der Controller als NURBS-Kurve angezeigt, sondern es kann auch die Orientie-
rungsachse ausgewählt werden. In diesem Fall wurde der Controller
L_Arm_Ctrl
und die Orientierungsachse L_Arm_Orient genannt (Abbildung 13.23).
Abbildung 13.23
Erstellen des
L_Arm_Orient
Um den Controller fertig zu bauen, kann der L_Arm_Orient angewählt und dupli-
ziert werden, wodurch L_Arm_Ctrl1 und L_Arm_Orient entsteht (Abbildung 13.24).
Abbildung 13.24
Kopieren der
Rotationsachse
Aus dem Duplikat kann nun der L_Arm_Orient gelöscht werden, wodurch nur noch
die Rotationsachse, nicht aber die NURBS-Kurve übrig bleibt (Abbildung 13.25).
Abbildung 13.25
Die neue Zuordnung der
Rotationsachsen
Nun kann der L_Arm_Orient mittels der mittleren Maustaste auf den L_Arm_Ctrl1
gezogen werden, sodass ein Child/Parent-Verhältnis bestehend aus L_Arm_Ctrl1
und L_Arm_Ctrl entsteht, wodurch der L_Arm_Control wieder eine Einstellung von
0 in den Translations- und Rotationswerten bekommt und damit »ausgenullt«
wird. Der übrig gebliebene
L_Arm_Orient unter dem L_Arm_Ctrl wird nicht mehr
eingeblendet, wenn im Outliner unter DISPLAY die Shapes ausgeblendet werden.
Er darf leider nicht gelöscht werden, weil dann die NURBS-Kurve verschwindet.
Am Ende hat man einen Zusammenschluss aus
L_Arm_Ctrl1 und dessen Child
L_Arm_Ctrl, wobei L_Arm_Ctrl die eigentliche NURBS-Kurve ist, mit der die Joints
gesteuert werden (Abbildung 13.26).
Nachdem für alle Controller die Rotationsachse und der Controller eingerichtet
wurden, können sie miteinander verknüpft werden. Dabei muss immer die Gruppe
mit dem Orient und Controller unter die vorige NURBS-Kurve über eine Child/
Parent-Verbindung verknüpft werden, wie in Abbildung 13.24 zu sehen ist, da sich
nur so die Controller richtig bewegen und animieren lassen. Der erste Controller
ist hierbei L_Arm_Orient mit L_Arm_Control. Unter die NURBS-Kurve (und nicht nur
unter die Gruppe) muss jetzt der
L_Elbow_Ctrl_Orient mit dem L_Elbow_Ctrl paren-
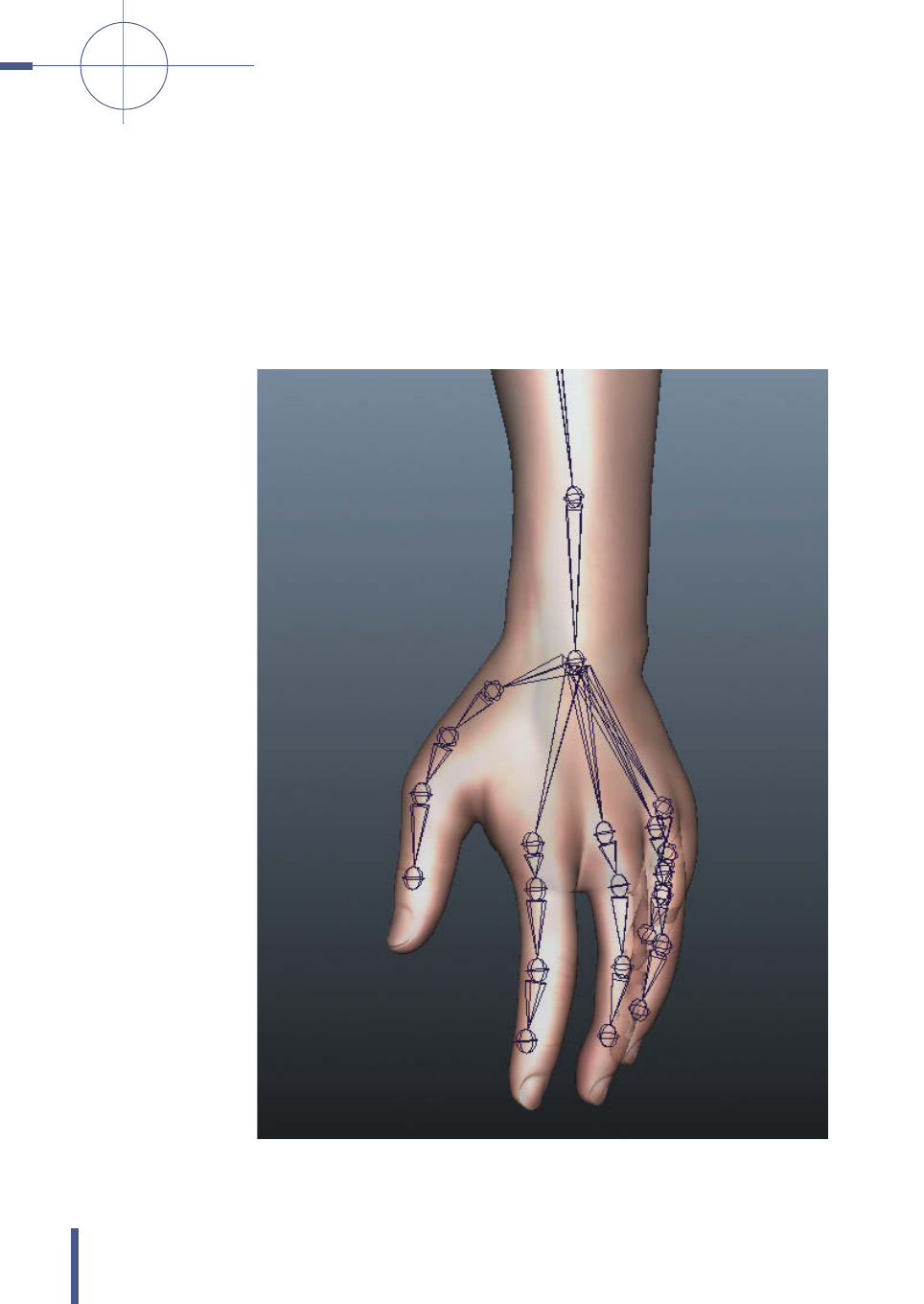
MUSCLE-SIMULATION ––––––––––––––––––––––––––––––––––––––––––––––––––––––––––––––––––––––––––––––––––––––––––––––––––––––––––––––––––––––––––––––––
–
––––––––––––––––––––––––––––––––––––––––––––––––––––––––––––––––––––––––––––––––––––––––
––
Kapitel 13
466
ted werden und unter den L_Elbow_Ctrl der L_Wrist_Ctrl_Orient mit dem
L_Wrist_Ctrl. Unter den L_Wrist_Ctrl kommt der L_Finger_Orient, wobei es egal
ist, ob der Fingercontroller einen Orient hat. Hier kommt es auf die Attribute an,
mit denen die Finger gesteuert werden. Die Gruppen mit
Orient und Ctrl müssen
immer unter die NURBS-Kurve parented werden, da ansonsten, wenn die NURBS-
Kurve direkt im Viewport ausgewählt wird, nur diese ausgewählt wird und nicht
noch die folgenden Gruppen. Dadurch würde immer nur ein Controller (Arm,
Elbow oder Wrist) bewegt werden und der andere an Ort und Stelle stehen blei-
ben. Um die Hierarchie richtig auszuwählen, müsste der Benutzer immer in den
Outliner wechseln und dort die Gruppen auswählen.
Abbildung 13.26
Zwei Joints sind zur
Rotation des Handgelenks
notwendig.
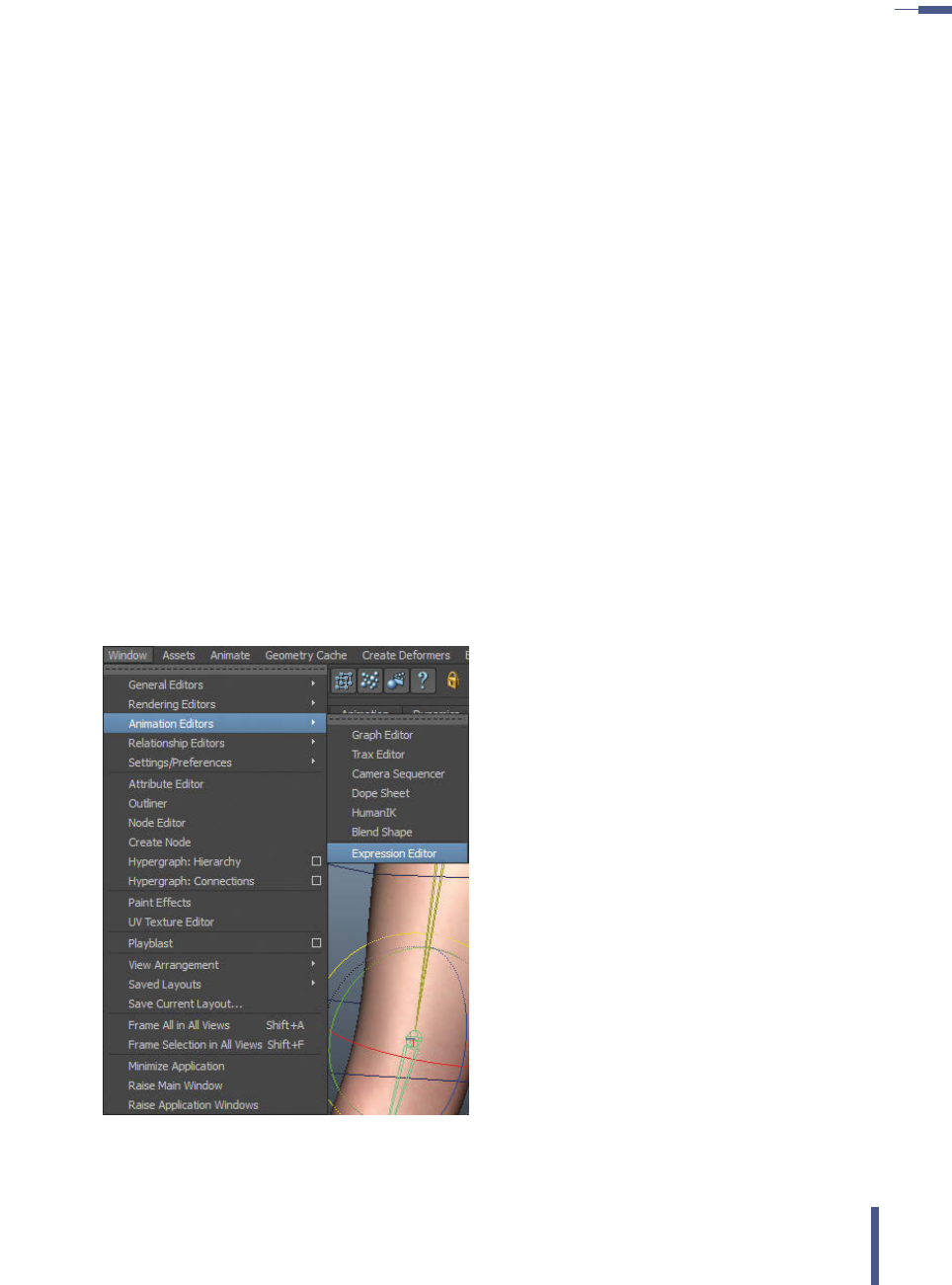
–––
–––––––––––––––––––––––––––––––––––––––––––––––––––––––––––––––––––––––––––––––––––––––––––––––––––––––––––––––––––––
–
–––––––––––––––––––––––––––––––––––––––––––––––––––––––––––––––––––––––––––––––––––––––––––––––––––––––– 13.3 Muskel-Setup ohne Capsules
467
Das wäre viel zu umständlich. Zwischen Ellenbogen und Handgelenk wurden bei
diesem Modell zwei Joints eingebaut (Abbildung 13.26). Wird nur ein Joint einge-
baut und die Handfläche um 180° gedreht, so wird das Handgelenk durch das
Skinning ganz dünn und sieht unrealistisch aus. Durch die zwei Joints kann das
Skinning auf die verschiedenen Joints aufgeteilt werden oder – besser erklärt –
durch eine Expression wird die Rotation des Wrist-Controllers auf die beiden
Joints aufgeteilt, die wiederum verschiedene Polygone beeinflussen. Wenn man
sich seine Hand betrachtet und diese um 180° nach oben dreht, so kann man am
eigenen Körper sehen, dass sich die ganze Haut zwischen Handgelenk und Ellen-
bogen dreht und nicht nur die Haut am Handgelenk. Leider können die beiden
Joints nicht einfach über den Connection Editor mit dem Controller verbunden
werden, da ansonsten beide Joints denselben Rotationswert bekommen könn-
ten und die Verformung des Handgelenks nicht richtig aussehen würde. In die-
sem Fall sollte sich der Joint zwischen Ellenbogen und Handgelenk, der soge-
nannte
Forearm_Joint, etwa halb so viel drehen wie das Handgelenk selber, wofür
eine mathematische Formel angewendet werden muss und im Expression Editor
eingetragen werden kann.
Der Expression Editor ist im Hauptmenü unter Window und dort unter A
NIMATION
EDITORS zu finden (Abbildung 13.27) und kann als eine Art Aktenschrank für die
verschiedenen Expressions, die einen Charakter steuern, verstanden werden.
Die Expressions können, wie die gesamte Programmierung von Maya in der
Maya-eigenen Sprache MEL (Maya Embedded Language) geschrieben werden.
Der Expression Editor öffnet ein weiteres Fenster (auch Panel genannt), in dem
die entsprechenden Expressions eingetragen werden.
Abbildung 13.27
Expression Editor
Get Autodesk Maya 2015 - 3D-Animation vom Concept zum Final now with the O’Reilly learning platform.
O’Reilly members experience books, live events, courses curated by job role, and more from O’Reilly and nearly 200 top publishers.

