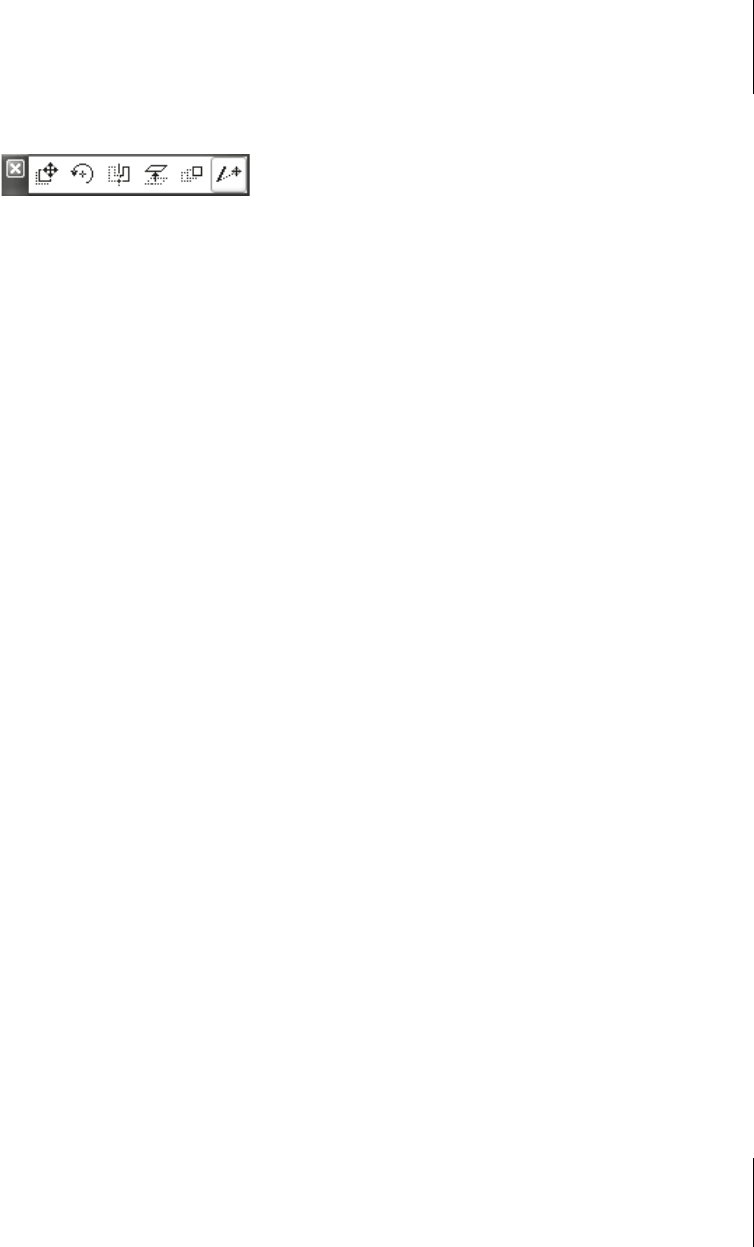
6.4
Elemente bearbeiten
193
In Abbildung 6.10 sehen Sie die Funktionen der PET-PALETTE bei Klick auf einen
Eckpunkt.
Abb. 6.10: PET-PALETTE für markiertes Element nach Klick auf Eckpunkt
Hier erscheint noch eine neue Operation am rechten Ende:
쐽 LÄNGENÄNDERUNG ermöglicht die Änderung der markierten Position in Rich-
tung und Entfernung über Wahl eines neuen Endpunkts.
Weitere Bearbeitungen erscheinen bei anderen Elementen wie verbundenen Ele-
menten oder Kreisen, Ellipsen, Splines und Polylinien. Die P
ET-PALETTEN sind immer
abhängig vom Element-Typ und vom angeklickten Detail des Elements. Etliche
werden im folgenden Abschnitt detailliert beschrieben.
6.4 Elemente bearbeiten
Die Bearbeitung ist gemäß dem Charakter des Programms wieder sehr intuitiv mög-
lich. Dazu wird zunächst das betreffende Element durch Anklicken markiert. Dann
gibt es verschiedene Vorgehensweisen, eine bestimmte Bearbeitung zu wählen:
쐽 Klicken und direktes Ziehen mit der Maus
쐽 Klicken und Funktionen der PET-PALETTEN verwenden
쐽 Kontextmenü verwenden (über Rechtsklick)
쐽 BEARBEITEN-Menü
쐽 Tastaturkürzel
쐽 Symbolleiste ELEMENTE BEARBEITEN
쐽 Symbolleiste ELEMENTE ANORDNEN
6.4.1 Direktes Ziehen mit der Maus
Wenn Sie das Element mit Klick markiert haben und dann auf einer Kante ankli-
cken, ist die Funktion V
ERSCHIEBEN vorgewählt, und Sie können mit dem Cursor
sofort die neue Position für die Verschiebung des Elements eingeben oder die
Position in den Tracker eingeben oder auch den Abstand spezifizieren.
Wenn Sie einen Eckpunkt angeklickt haben, wird die Funktion L
ÄNGENÄNDERUNG
automatisch aktiviert. Sie geben dann die neue Position für diese Ecke an. Die andere
Ecke bleibt erhalten. Dadurch wird das Objekt gestreckt oder zusammengeschoben.
Get ArchiCAD 19 now with the O’Reilly learning platform.
O’Reilly members experience books, live events, courses curated by job role, and more from O’Reilly and nearly 200 top publishers.

