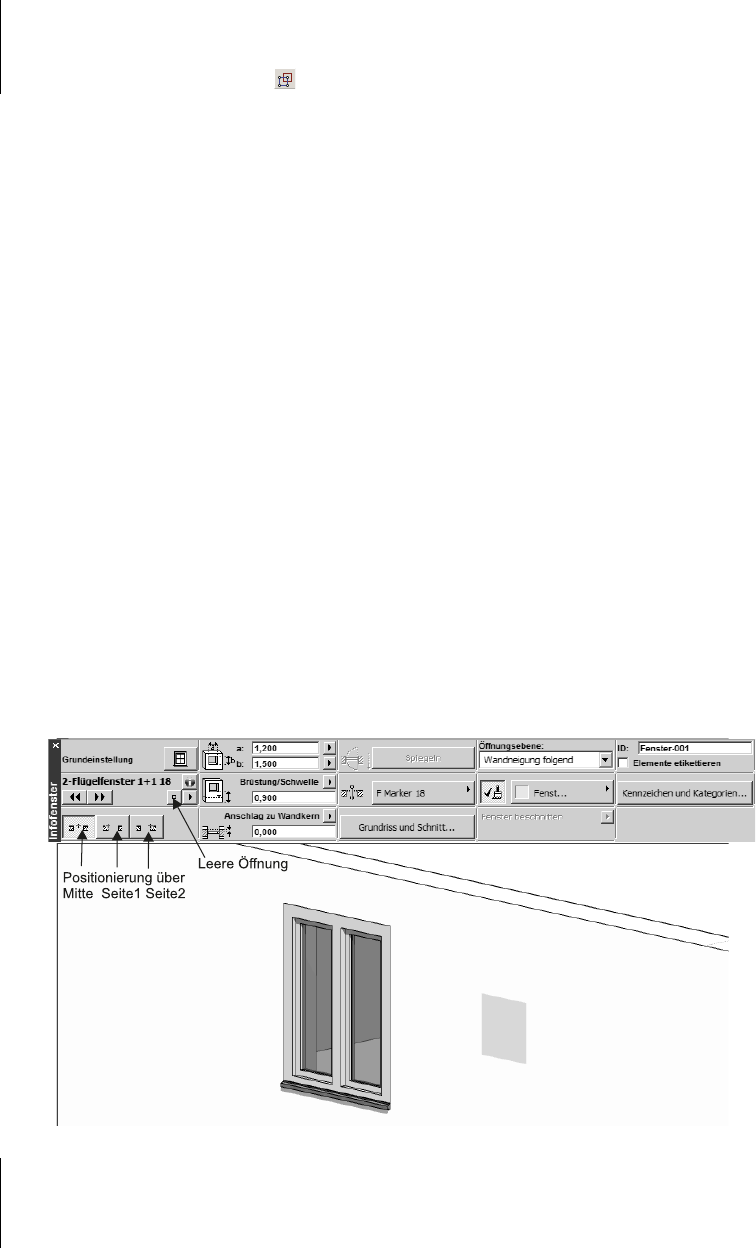
Kapitel 5
Wände, Fenster, Türen ...
142
GRUPPIERUNG AUSSETZEN oder (Alt)+(G) aktivieren, um die Gruppierungsfunk-
tion vorübergehend abzuschalten. Sie müssen die Gruppe nicht auflösen.
5.2 Fenster
Das FENSTER-Werkzeug zeigt sich beim ersten Aufruf mit einem einfachen 2-Flü-
gel-Fenster
im INFOFENSTER (Abbildung 5.27). Neben verschiedenen Fenster-
typen können Sie mit dem kleinen Button unter der Fensterbezeichnung auch
eine leere Fensteröffnung erstellen.
Es werden drei G
EOMETRIEMETHODEN zum Einfügen von Fenstern in Wände ange-
boten: M
ITTE, SEITE 1 und SEITE 2. Wählen Sie eine der Methoden und geben Sie
eine Position auf der Wand ggf. mit geeignet eingestellten Fangpositionen ein.
Zuerst erscheint beim Einfügen eines Fensters an der betreffenden Wand ein Son-
nensymbol. Damit wählen Sie die Anschlagseite, üblicherweise die Wand-
Außenkante. Für die nächste Eingabe erscheint der Cursor für die Öffnungsrich-
tung. Damit geben Sie an, wohin das Fenster öffnen soll, üblicherweise nach
innen. Beim einflügligen Fenster kann damit auch noch gewählt werden, ob nach
links oder rechts geöffnet wird.
Auf der Schaltfläche A
NSCHLAG ZU WANDKERN kann die Einbautiefe für das Fens-
ter eingegeben werden.
Falls die Anschlagseite nicht stimmt, können Sie in der F
ENSTER-GRUNDEIN-
STELLUNG diese nachträglich über die Schaltfläche SPIEGELN umkehren (Abbil-
dung 5.28).
Abb. 5.27: INFOFENSTER für Fenster

5.2
Fenster
143
Abb. 5.28: Fenster-Grundeinstellungen
Wenn Sie im INFOFENSTER auf den EINSTELLUNGSDIALOG klicken, haben Sie Zugriff
auf alle Parameter für das Fensterelement (Abbildung 5.28). Immer wenn Sie ein
kleines Dreieck sehen, das nach rechts weist, können Sie es anklicken, um weitere
Optionen oder Parameter zu sehen und einzugeben. Wenn Sie einzelne Parameter
anpassen möchten, dann klicken Sie den betreffenden Parameter an, und Sie wer-
den ein Eingabefeld für einen neuen Wert erhalten. Parameter, die nicht verändert
werden können, erscheinen in Grau.
Interessant ist auch die linke Seite der F
ENSTER-GRUNDEINSTELLUNGEN, wo die Bi-
bliotheken angezeigt werden, aus denen Sie die verschiedensten Fenstertypen bezie-
hen können. Hier können Sie nach geeigneten Fenstern suchen. Diese Spalte lässt
sich durch einen Klick in den ganz schmalen Balken rechts daneben schließen.
Beachten Sie auch, dass Sie oben rechts im Vorschau-Fenster verschiedene Darstel-
lungen bis hin zur photorealistischen 3D-Ansicht aufrufen können.
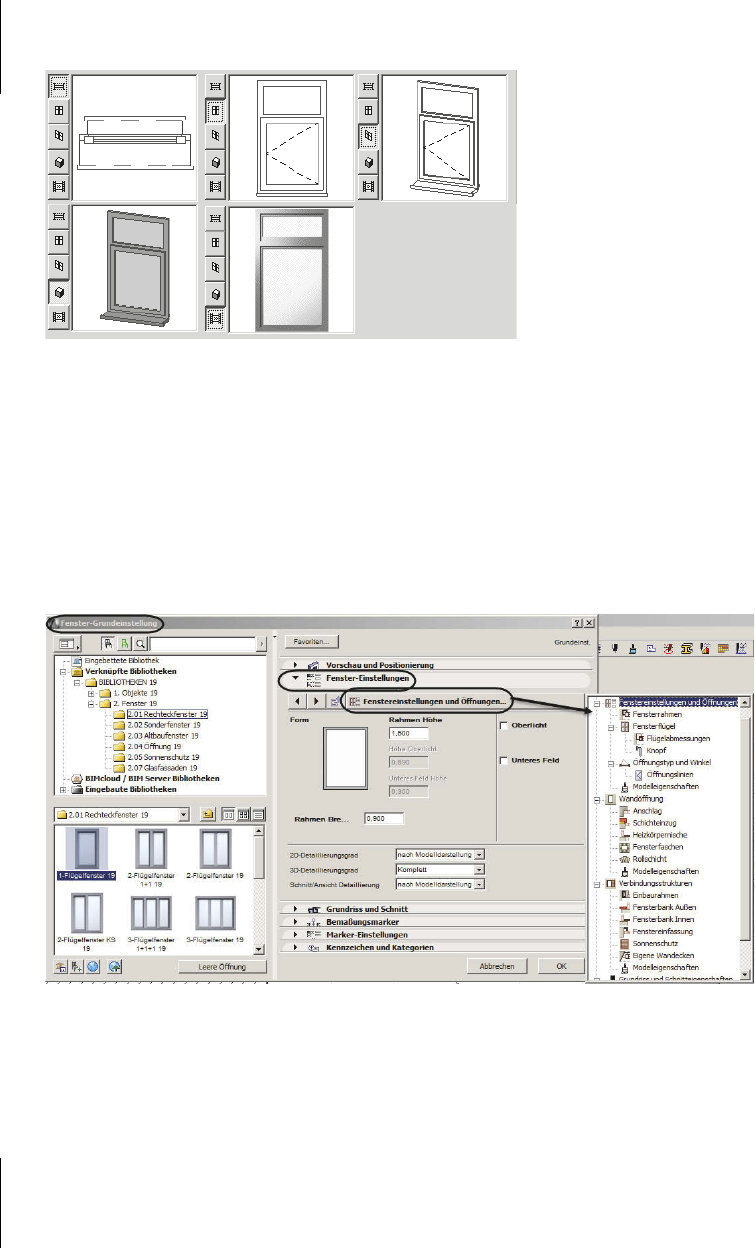
Kapitel 5
Wände, Fenster, Türen ...
144
Abb. 5.29: Fenster-Vorschau-Optionen
Das Dialogfeld ist wieder in zahlreiche Panels eingeteilt. Im Panel VORSCHAU UND
POSITIONIERUNG finden Sie die geometrischen Abmessungen für das Fenster wie
Höhe und Breite und so weiter, zahlreiche weitere Parameter folgen dann im
Panel F
ENSTER-EINSTELLUNGEN, um Gestaltung und Darstellung des Fensters Ihren
Wünschen anzupassen. So lassen sich z.B. im Panel F
ENSTER-EINSTELLUNGEN
unter ÖFFNUNGSTYP UND WINKEL nach Aktivieren der Option ÖFFNUNGSWINKEL
die Werte für ÖFFNUNGSWINKEL-3D und ÖFFNUNGSWINKEL-2D eintragen.
Abb. 5.30: Fenster-Abmessungen
Im Panel FENSTER-EINSTELLUNGEN können Sie unter MODELLEIGENSCHAFTEN die
Materialien für die Darstellung im 3D-Fenster etwa für Holzfenster überschrei-
ben. Unter F
ENSTER-EINSTELLUNGEN können Sie auch über 4 blättern, bis Sie alle
nötigen Einstellungen für Anschlag und Fensterrahmen finden, und detaillierte
Get ArchiCAD 19 now with the O’Reilly learning platform.
O’Reilly members experience books, live events, courses curated by job role, and more from O’Reilly and nearly 200 top publishers.

