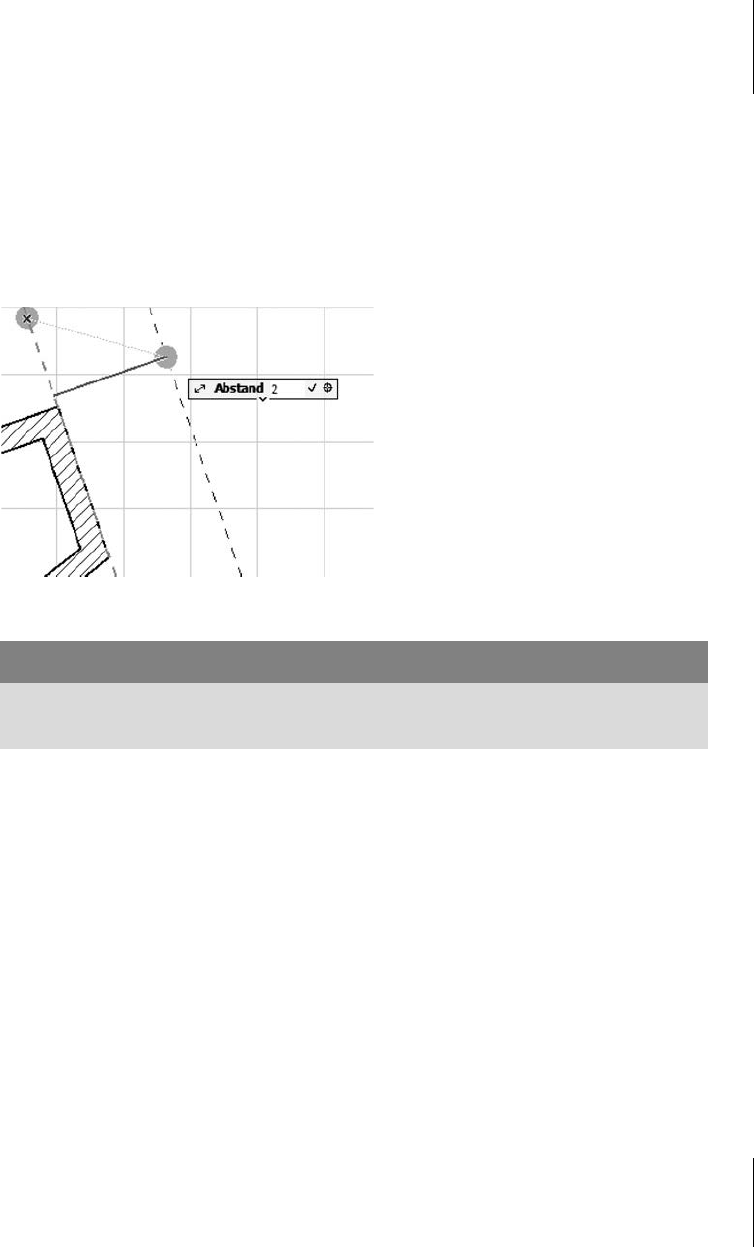
3.4
Fangpunkte und Fangrichtungen
97
terkanten zu sehen sind. Sie können diese Hilfslinienstücke auf Punktpositionen
parallel verschieben oder an vorhandene Konstruktionskanten anschmiegen. Sie
werden dann als unendlich lange Linien angezeigt. Sie können diese Hilfslinien
auch parallel um definierte Abstände verschieben. Dazu fahren Sie eine perma-
nente Hilfslinie als Bezugselement an und erhalten ein orangefarbenes kreisför-
miges Handle darauf. Mit diesem Handle können Sie nun die Hilfslinie parallel
per Drag&Drop verschieben. Für eine exakte Verschiebung ist es wichtig, den
Abstand noch im T
RACKER einzugeben, bevor Sie die Maustaste loslassen.
Abb. 3.28: Relativ-Hilfslinie mit Abstand
3.3.5 Punkte auf Hilfslinien fixieren
Sie können einen Punkt auf einer Hilfslinie mit der (ª)-Taste fixieren. Sobald Sie mit
dem Cursor in die Nähe einer Hilfslinie kommen und
(ª) drücken, rastet der Punkt
dort ein. Solange Sie die
(ª)-Taste gedrückt halten, bleibt der Punkt auch an der Hilfs-
linie angeheftet. Sie können so einen Endpunkt einerseits an der Hilfslinie in dieser
Richtung fixieren und dann die Länge über den T
RACKER mit (ÿ) eingeben.
3.4 Fangpunkte und Fangrichtungen
Sie hatten schon erfahren, dass Sie beim Fortsetzen einer Wand an den Endpunk-
ten einrasten können. Sie kennen den Häkchen-Cursor, der immer dann
erscheint, wenn Sie an einem Eckpunkt der Wand einrasten werden. Er wird als
fettes Häkchen gezeigt, wenn Sie die Konstruktionslinie der Wand gewählt haben,
sonst als mageres Häkchen. Neben diesen grundlegenden Fangpositionen, die Sie
Tipp
Tastenkürzel: Mit (Alt)+(H) können Sie auch während der Befehlsabarbeitung
die Hilfslinienfunktion aktivieren/deaktivieren.
Get ArchiCAD 19 now with the O’Reilly learning platform.
O’Reilly members experience books, live events, courses curated by job role, and more from O’Reilly and nearly 200 top publishers.

