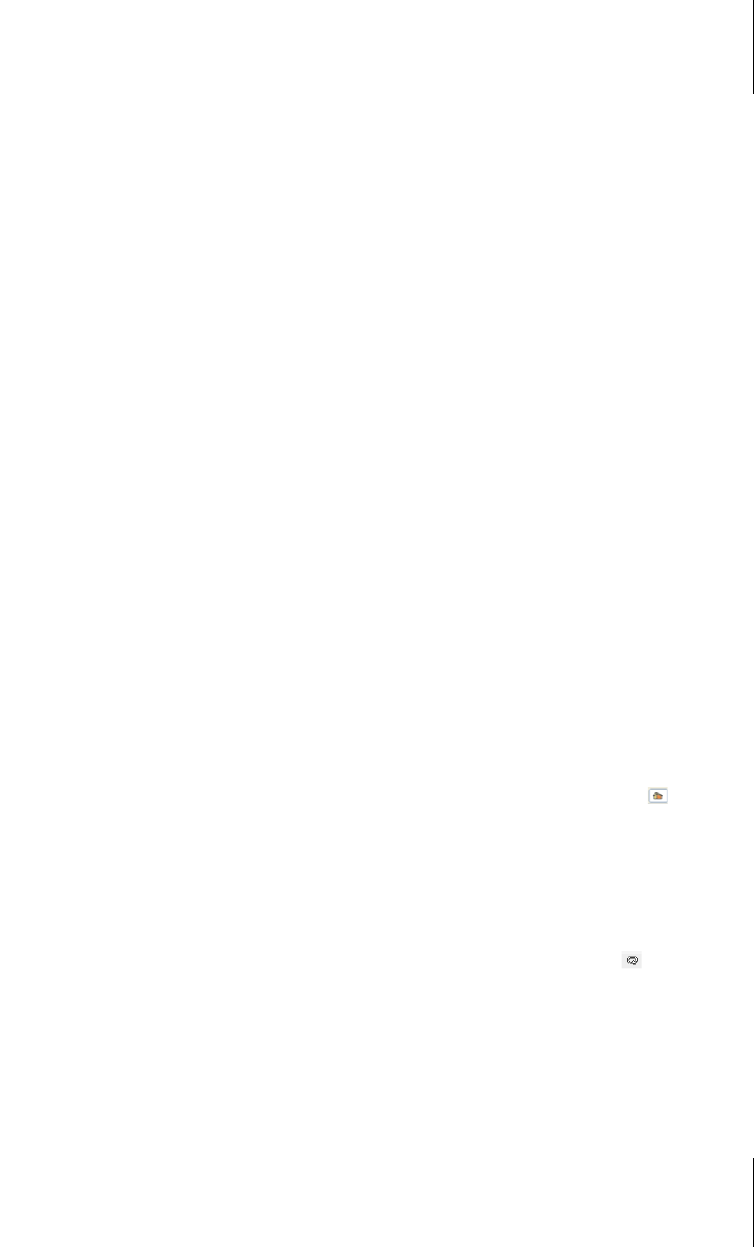
2.5
Ansicht im 3D-Fenster manipulieren
71
im 3D-FENSTER. Rückgängig gemacht wird das durch ALLES IN 3D ANZEIGEN
(siehe unten).
쐽 ABGELEGTE AUSWAHL/MARKIERUNGSRAHMEN IN 3D ANZEIGEN ((ª)+(4))zeigt
die durch den obigen Befehl vorher markierten Elemente oder durch den Mar-
kierungsrahmen begrenzten Ausschnitt im 3D-F
ENSTER später erneut an.
쐽 ALLES IN 3D ANZEIGEN ((ª)+(3)) zeigt alles im 3D-FENSTER an. Das ist die
schnellste Umschaltung in die 3D-Ansicht.
쐽 GEHE ZU|LETZTER SCHNITT wechselt in den zuletzt aktivierten Schnitt.
쐽 GEHE ZU|LETZTE DETAILZEICHNUNG wechselt in die zuletzt aktivierte Detail-
zeichnung.
쐽 GEHE ZU|3D-FENSTER wechselt ins 3D-FENSTER.
쐽 GEHE ZU|LETZTES LAYOUT wechselt ins zuletzt benutzte Layout.
쐽 GEHE ZU|LETZTE LISTE wechselt in die zuletzt benutzte Liste.
쐽 GEHE ZU|LETZTER PROJEKTINDEX wechselt in den zuletzt benutzten Projekt-
index, beispielsweise die Ausschnittsliste, Layoutliste oder Zeichnungsliste.
Wechsel zwischen Grundrissfenster und 3D-Fenster: Am schnellsten wechseln Sie
Ansichtsfenster mit den T
ABS unter dem INFOFENSTER. Im Menü FENSTER finden
Sie eine Funktion zum Ein- und Ausschalten dieser T
AB-LEISTE. Auch die einzel-
nen T
ABS können hier ein- und ausgeschaltet werden. Das Ausschalten nicht mehr
benötigter Tabs gelingt am schnellsten durch einen Klick auf ein kleines »x« im
jeweiligen Tab. Auch mit
(Strg)+(2) und (Strg)+(3) können Sie schnell zwischen
G
RUNDRISSFENSTER und 3D-FENSTER wechseln.
2.5 Ansicht im 3D-Fenster manipulieren
Das 3D-Fenster wird schnell aktiviert, wenn Sie in der TAB-LEISTE unter dem INFO-
FENSTER auf 3D/ALLE klicken oder im NAVIGATOR in der Projekt-Mappe den
Knoten 3D mit einem Klick aufblättern und mit Doppelklick A
LLGEMEINE AXONO-
METRIE oder ALLGEMEINE PERSPEKTIVE aktivieren.
2.5.1 Orbit
Zur Ansichtsmanipulation im 3D-Fenster gibt es in der Bildlaufleiste neben den
oben beschriebenen Optionen eine Zoom-Option, das Werkzeug O
RBIT . Damit
können Sie die Ansicht durch vertikale Bewegung bei gedrückter Maustaste um
die horizontale Achse und umgekehrt mit horizontaler Bewegung um die vertikale
Achse drehen. So können Sie jede beliebige Ansichtsrichtung einstellen.
2.5.2 Das Kontextmenü im 3D-Fenster
Das 3D-FENSTER kennt zwei Darstellungsarten, die ALLGEMEINE PERSPEKTIVE und
die A
LLGEMEINE AXONOMETRIE. Erstere ist eine Darstellung mit Fluchtpunkt und

Kapitel 2
Die Benutzeroberfläche im Detail
72
Blickpunkt, bei der sich parallele Kanten in der Verlängerung treffen. Die axono-
metrische Darstellung dagegen erhält die Parallelität von Kanten. Sie können zwi-
schen beiden Darstellungsarten über die N
AVIGATOR-Palette durch Doppelklick
umschalten.
Das Kontextmenü im 3D-F
ENSTER erhalten Sie mit einem Rechtsklick (Abbildung
2.13), wenn keine Elemente gewählt sind. Es enthält einige Punkte, die ähnlich
oder gleich dem Kontextmenü im G
RUNDRISS-FENSTER sind, aber auch einige sehr
3D-spezifische. 3D-Einstellungen können Sie alternativ auch über das Menü
A
NSICHT|3D-DARSTELLUNGSMODUS vornehmen. Wenn Sie unter ANSICHT|3D-DAR-
STELLUNGSMODUS|3D-FENSTER EINSTELLUNGEN|3D-ENGINE die INTERNE ENGINE
wählen, erhalten Sie eine weitere 3D-Darstellungsart VERDECKTE KANTEN.
Abb. 2.13: Kontextmenü im 3D-Fenster
쐽 DRAHTMODELL In dieser Darstellungsart werden alle Elemente nur durch ih-
re Kanten repräsentiert. Alle Flächen sind dann durchsichtig. Diese Darstel-
lungsart wird gewählt, um innen liegende Elemente oder Kanten zu sehen und
bearbeiten zu können.
쐽 VERDECKTE KANTEN (Option nur bei 3D-Darstellung mit der internen 3D-Engi-
ne verfügbar) Nun werden auch nur Kanten ohne schattierte Flächen ange-
zeigt, aber verdeckte Kanten werden ausgeblendet.
쐽 SCHATTIERUNG In dieser Darstellungsart erscheinen alle Elemente mit un-
durchsichtigen schattierten Oberflächen. Auch die Materialien der Oberflächen
kommen hier zur Geltung.
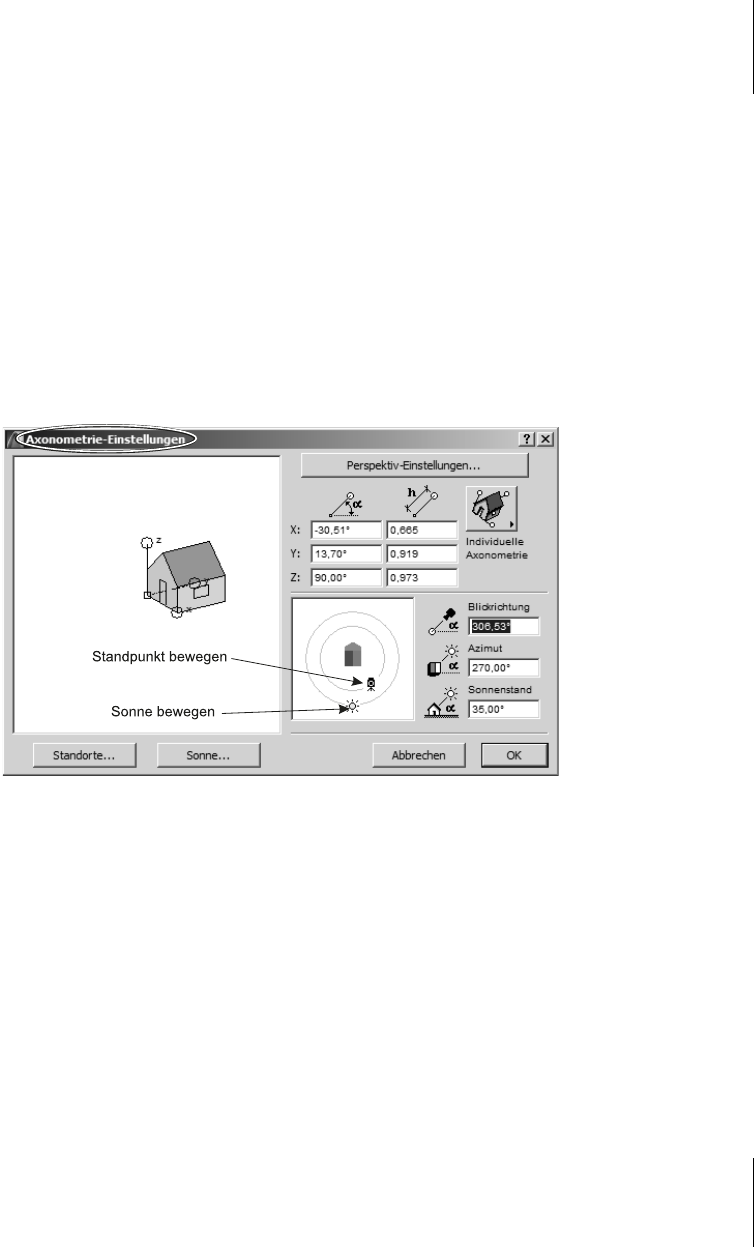
2.5
Ansicht im 3D-Fenster manipulieren
73
쐽 PHOTOREALISTISCHE DARSTELLUNG Mit dieser Funktion wird in einem extra
Fenster eine photorealistische Darstellung der Konstruktion neu berechnet.
Dieses Bild können Sie mit A
BLAGE|SICHERN als Pixelbild speichern. Die Ein-
stellungen für die photorealistische Darstellung finden Sie unter D
OKUMENTA-
TION|RENDERING, ANIMATION ETC.|PHOTOREALISTIK-EINSTELLUNGEN.
쐽 STANDORT & PROJEKTIONSART Je nachdem, ob Sie in der perspektivischen
oder axonometrischen Darstellung sind, erhalten Sie unterschiedliche Dialog-
fenster zur Einstellung der Ansichten (Abbildung 2.14, Abbildung 2.15). Zu be-
achten ist, dass Sie in beiden Fenstern im kleinen Vorschaufenster die Ansichts-
richtungen, Beleuchtungsrichtung und Blickpunkt auch interaktiv mit dem Cursor
variieren können. Mit der Schaltfläche P
ERSPEKTIV-EINSTELLUNGEN bzw. AXO-
NOMETRIE-EINSTELLUNGEN können Sie zwischen diesen beiden Darstellungs-
arten wechseln.
Abb. 2.14: Einstellungen für die Allgemeine Axonometrie
쐽 Bei den Einstellungen für die Perspektive wird gern ein größerer BILDWINKEL
gewählt (Weitwinkel-Objektiv), um damit eine etwas übertriebene Perspektive
zu erreichen (Abbildung 2.15). Dann kann man beispielsweise auch von oben
in einen Raum hineinschauen und alle Wände von innen sehen. Wenn Sie die
Blickrichtung nicht gerade über ganz bestimmte Winkel einstellen müssen, ver-
wenden Sie dafür natürlich das Werkzeug O
RBIT anstelle der Eingaben in die-
sen Dialogfenstern. Sie können auch mit dem Cursor direkt im Dialogfenster den
Standpunkt des Betrachters, die Blickrichtung und den Sonnenstand variieren.
쐽 3D-FENSTER EINSTELLUNGEN Sie können hiermit wählen, wie Ihre Konstruk-
tion im 3D-Fenster dargestellt wird. An erster Stelle steht dabei die Wahl zwi-
schen der Darstellung im Modus O
PEN GL oder durch INTERNE ENGINE. Wenn
Sie Letztere wählen, erhalten Sie den zusätzlichen Modus für eine unschattier-
te Darstellung mit ausgeblendeten Kanten namens V
ERDECKTE KANTEN.
Get ArchiCAD 19 now with the O’Reilly learning platform.
O’Reilly members experience books, live events, courses curated by job role, and more from O’Reilly and nearly 200 top publishers.

