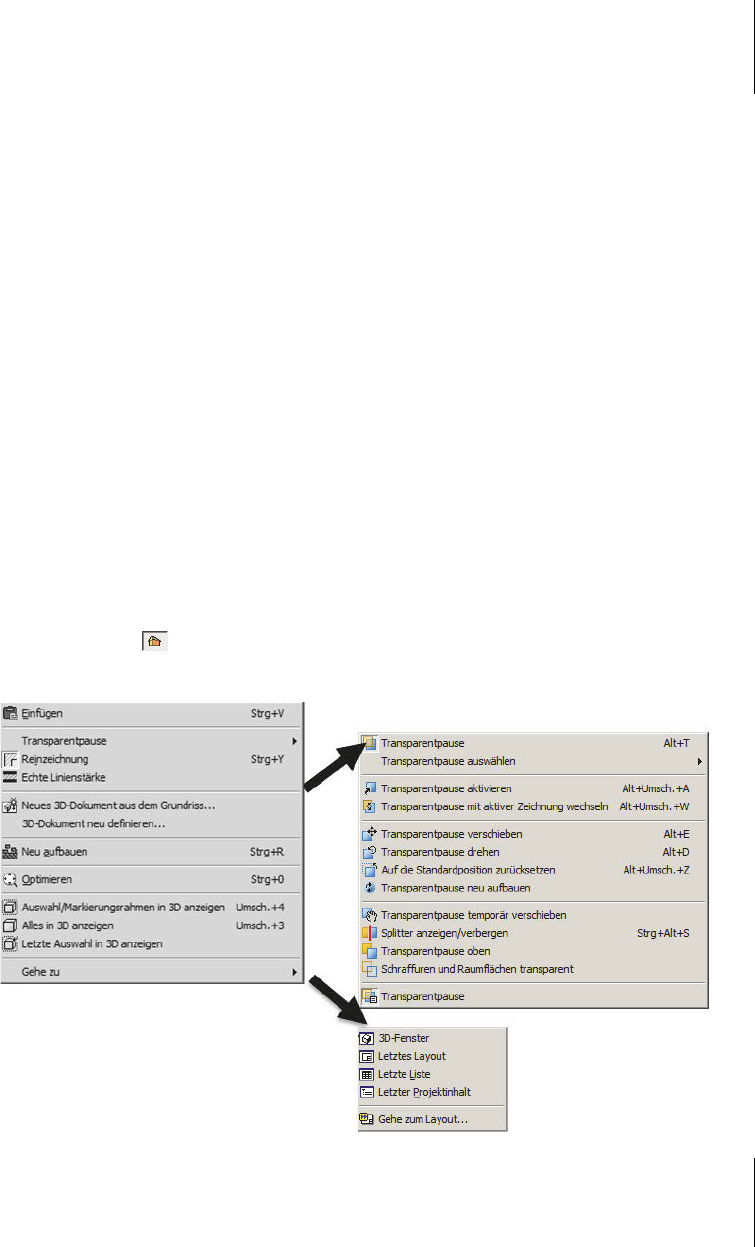
2.4
Kontextmenü im Grundrissfenster
69
2.3.3 Was ändert sich bei Wahl eines anderen Maßstabs?
Egal, welcher Maßstab eingestellt ist, stets können Sie die Ansicht so zoomen, wie
Sie es für Ihre Arbeit brauchen. Es gibt aber Veränderungen in Ihrer Zeichnung,
die sich beim Maßstabswechsel ergeben. Verschiedene Detaildarstellungen von
Elementen werden sich bei Maßstabsänderungen anpassen. Und zwar werden bei
größeren Maßstäben wie 1:100 oder 1:200 Details verschwinden, die bei kleineren
Maßstäben wie 1:20 oder 1:50 sichtbar sind. Außerdem werden die Größen der
Schriften angepasst. So muss eine Schrift, die für Ausgabe im Maßstab 1:20 relativ
zu den Konstruktionselementen eine bestimmte Höhe hat, für Ausgabe unter
1:100 fünfmal so groß erscheinen, weil sie beim Plotten später 5-mal stärker ver-
kleinert wird. Die relativen Höhen von Texten, Maßtexten und Maßpfeilen etc.
bezogen auf die geometrischen Elemente werden sich also beim Maßstabswechsel
verändern.
2.4 Kontextmenü im Grundrissfenster
Kontextmenüs bieten immer die wichtigsten Funktionen an, die in der aktuellen
Situation angeboten werden können. Kontextmenüs werden mit Rechtsklick aufge-
rufen. Abbildung 2.12 zeigt das Kontextmenü im Grundrissfenster (wenn keine
Elemente aktiviert sind und kein Werkzeug aktiv ist). Das Grundrissfenster wird
angezeigt, nachdem Sie gestartet haben oder immer, wenn Sie im N
AVIGATOR die
P
ROJEKT-MAPPE und darin ein Geschoss aktiviert haben. Folgende Funktionen
werden nach Rechtsklick angeboten:
Abb. 2.12: Kontextmenü im Grundrissfenster
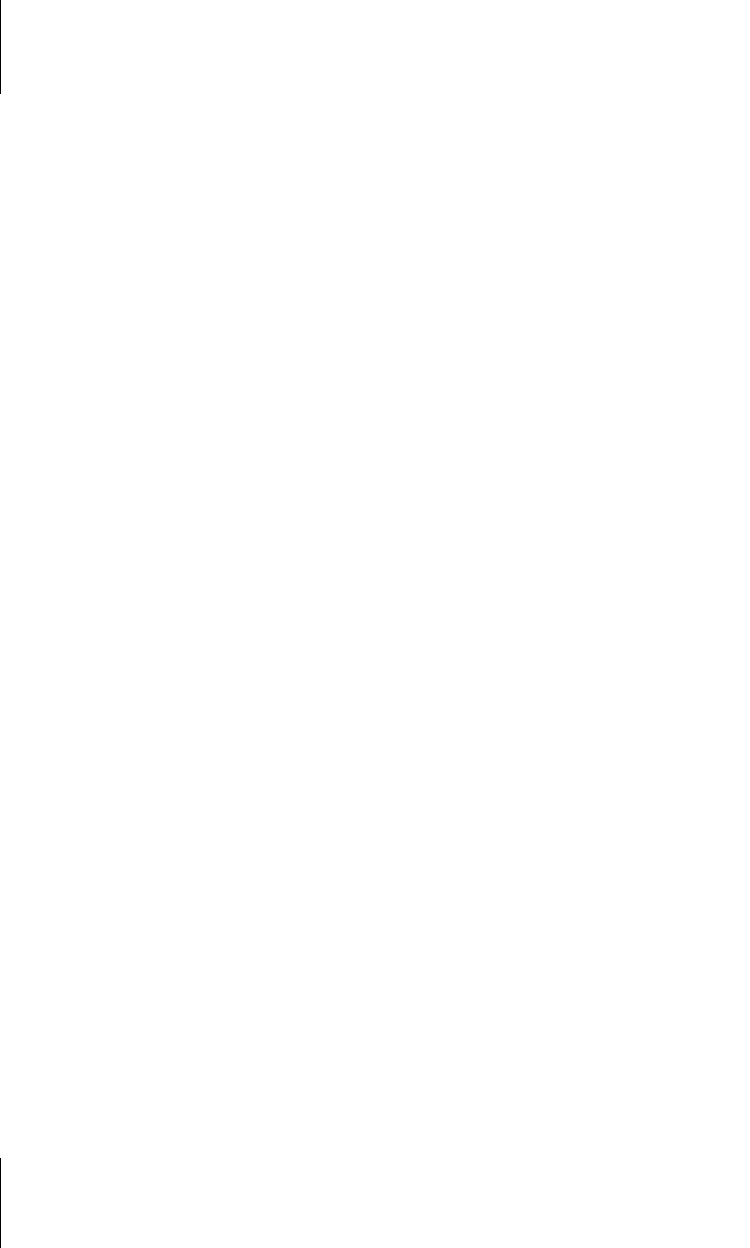
Kapitel 2
Die Benutzeroberfläche im Detail
70
쐽 EINFÜGEN ((Strg)+(V))fügt Objekte aus der Zwischenablage ein. Vorausset-
zung ist natürlich, dass Sie vorher durch Anklicken und
(Strg)+(C) oder mit
Rechtsklick und E
INFÜGEN etwas in die Zwischenablage gelegt haben.
쐽 TRANSPARENTPAUSE Hier geht es zum Menü, das Transparentpausen verwal-
tet. Wenn keine Transparentpause aktiv ist, gibt es hier nur zwei Optionen:
쐽 Mit TRANSPARENTPAUSE ((Alt)+(T)) aktivieren und deaktivieren Sie den
Modus T
RANSPARENTPAUSE, das heißt, Sie schalten die Sichtbarkeit des
aktuellen Transparentpausen-Geschosses ein oder aus.
쐽 Mit der unteren Option TRANSPARENTPAUSE wird die Palette für Transparent-
pausen auf der rechten Seite unter dem N
AVIGATOR aktiviert und deaktiviert.
쐽 Wenn die Transparentpause aktiv ist, dann gibt es hier noch zusätzliche Optio-
nen zur Verwaltung der Transparentpausen, die auch in der Palette verfügbar
sind. Sie können z.B. dann mit T
RANSPARENTPAUSE WÄHLEN das Geschoss aus-
wählen, das als rote Transparentpause angezeigt werden soll, um beispielswei-
se Positionen daraus zu übernehmen.
쐽 REINZEICHNUNG ((Strg)+(Y))schaltet den Reinzeichnungsmodus ein, in dem
die Verschneidungen von Elementen korrekt dargestellt werden. Alternativ wer-
den die Verschneidungen abgeschaltet und Konstruktionslinien oder Basislini-
en der einzelnen Wände mit Andeutung der Laufrichtung gezeigt. Das kann
sehr nützlich sein, um Probleme bei Wandverschneidungen aufzudecken.
쐽 ECHTE LINIENSTÄRKE schaltet die Darstellung echter Linienstärken ein. Bei
entsprechend starker Zoom-Vergrößerung können Sie dann die Unterschiede
zwischen dicken, dünnen und mittelstarken Linien sehr deutlich sehen. Ohne
echte Linienstärke werden alle Linien zwar auch mit den verschiedenen Linien-
stärken, aber dünner angezeigt, damit die Bildschirmdarstellung unabhängig
vom Zoom-Ausschnitt bleibt.
쐽 NEUES 3D-DOKUMENT AUS DEM GRUNDRISS erstellt aus der aktuellen Ansicht
ein neues 3D-O
BJEKT in der entsprechenden Rubrik im Navigator.
쐽 3D-DOKUMENT NEU DEFINIEREN Hiermit können Sie ein bestehendes 3D-OB-
JEKT eines Grundrisses mit dem aktuellen Zustand des Grundrissfensters aktuali-
sieren.
쐽 AUSSCHNITT SICHERN UND AUF LAYOUT PLATZIEREN ((Strg)+(Alt)+ (A))Hiermit
können Sie den aktuellen Ausschnitt auf das aktuelle Layout im L
AYOUTBUCH
legen. Das LAYOUTBUCH ist die Sammlung aller Zeichnungen (mit Rahmen
und Schriftfeld) des gesamten Projekts zum Zweck des Plottens. Hiermit kön-
nen Sie auf schnellste Weise eine plotbare Zeichnung generieren.
쐽 NEU AUFBAUEN ((Strg)+(R)) aktualisiert den Fensterinhalt.
쐽 OPTIMIEREN ((Strg)+(O)) Die gesamte Konstruktion mit Ausnahme ausge-
blendeter Ebenen wird auf das aktuelle Fenster gezoomt.
쐽 AUSWAHL/MARKIERUNGSRAHMEN IN 3D ANZEIGEN zeigt nur die markierten
Elemente oder den durch einen Markierungsrahmen begrenzten Ausschnitt
Get ArchiCAD 19 now with the O’Reilly learning platform.
O’Reilly members experience books, live events, courses curated by job role, and more from O’Reilly and nearly 200 top publishers.

