
Kapitel 1
Schnellstart: Wie geht das?
50
Wenn Sie die Fenster geöffnet anzeigen wollen, müssen Sie im FENSTER-EINSTEL-
LUNGSDIALOG auf das Panel FENSTEREINSTELLUNGEN klicken, dort den Titel FENS-
TEREINSTELLUNGEN UND ÖFFNUNGEN aktivieren und den Untertitel ÖFFNUNGSTYP
UND
WINKEL wählen. Dort aktivieren Sie ÖFFNUNGEN und können dann für 2D
und/oder 3D die Öffnungswinkel eingeben.
Sehen Sie sich nun die Fenster in der 3D-Darstellung durch Anklicken der Schalt-
fläche unterhalb des I
NFOFENSTERS einmal an. Wenn Sie jetzt nichts
sehen, dann können Sie mit einem Doppelklick aufs Mausrad oder mit dem Werk-
zeug O
PTIMIEREN aus der Hilfsmittelleiste die gesamte Konstruktion aufs Zei-
chenfenster zoomen.
1.9 Bemaßung
Zur Erstellung der Bemaßung wählen Sie aus dem WERKZEUGKASTEN unter der
Überschrift D
OKUMENTATION das Werkzeug BEMAßUNG. Sie können im INFOFENS-
TER die Konstruktionsmethode für die Bemaßung wählen. Für eine normale Archi-
tektur-Kettenbemaßung wäre die K
ONSTRUKTIONSMETHODE: LINEAR zu
verwenden. Sie klicken dann die einzelnen Bemaßungspositionen mit dem Häk-
chen-Cursor an. Es werden Symbole mit Kreis und Kreuz gesetzt und Sie beenden
diese Auswahl mit einem Doppelklick auf einer freien Fläche oder mit einem
Rechtsklick und Wahl von OK. Danach erscheint der Hammer-Cursor, mit dem Sie
die Maßlinienposition festlegen.
Eventuell erhalten Sie bei der ersten Bemaßungsposition eine Meldung, dass die
Bemaßungsebene ausgeschaltet ist. Klicken Sie dann einfach in diesem Dialog-
fenster auf E
BENE SICHTBAR, um sie zu aktivieren.
Abb. 1.41: Bemaßung erstellen
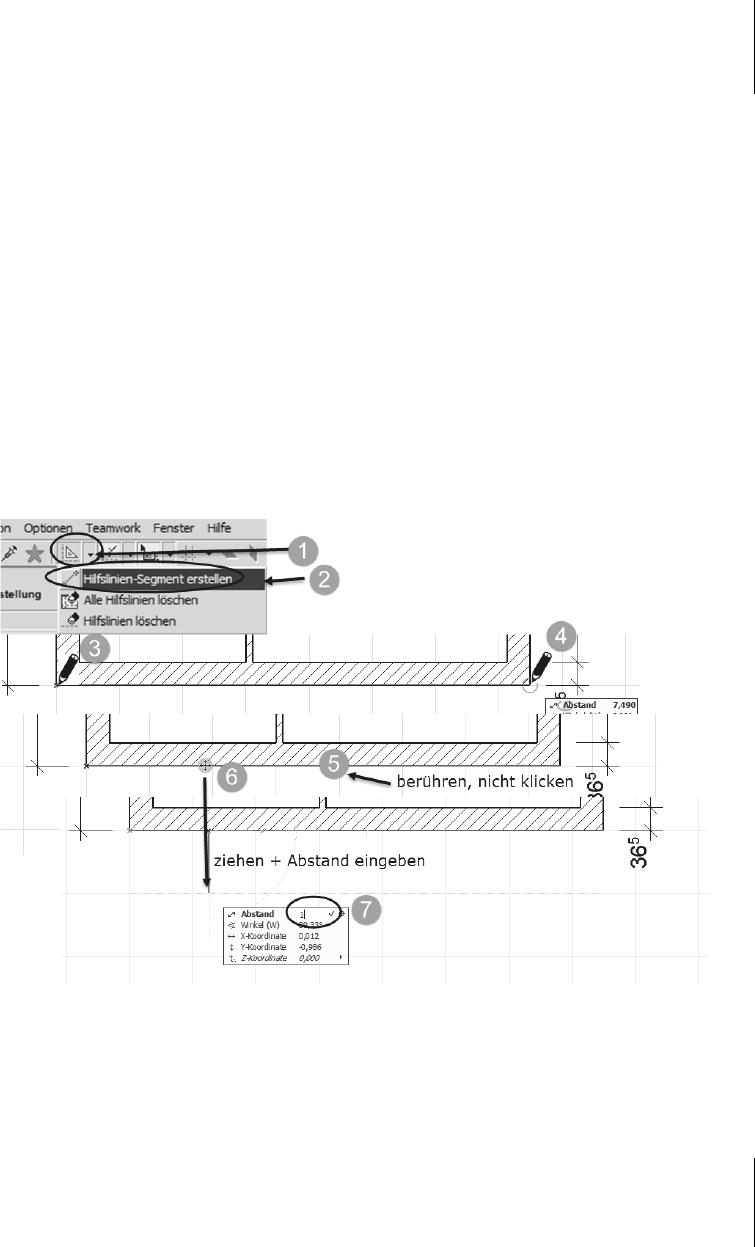
1.9
Bemaßung
51
Wenn Sie die Maßlinien in einem konkreten Abstand zur Wand positionieren möch-
ten, können Sie sich vorher mit dem Werkzeug H
ILFSLINIEN-SEGMENT ERSTELLEN
eine permanente Hilfslinie für die Positionierung der Maßlinien erzeugen (im
Prinzip ist das auch während der Bemaßungsaktion möglich):
1. H
ILFSLINIEN-Menü aufblättern,
2. H
ILFSLINIEN-SEGMENT ERSTELLEN wählen,
3. Startpunkt anklicken (gefüllter Cursor signalisiert Einrasten am Punkt),
4. Endpunkt anklicken,
5. orangefarbene Hilfslinie berühren, bis ein orangefarbener gefüllter Kreis
erscheint,
6. Kreis mit gedrückter Maustaste herunterziehen, nicht loslassen,
7. noch im Ziehen den Abstand eingeben und
(¢).
Wenn permanente Hilfslinien nicht mehr benötigt werden, können Sie sie mit
den übrigen Funktionen des H
ILFSLINIEN-Menüs einzeln oder alle löschen.
Abb. 1.42: Permanente Hilfslinie erstellen
Die hier benutzte Einzel-Bemaßung ist natürlich etwas mühsam. Die eleganteren
Möglichkeiten der automatischen Bemaßung werden später vorgestellt.
Get ArchiCAD 19 now with the O’Reilly learning platform.
O’Reilly members experience books, live events, courses curated by job role, and more from O’Reilly and nearly 200 top publishers.

