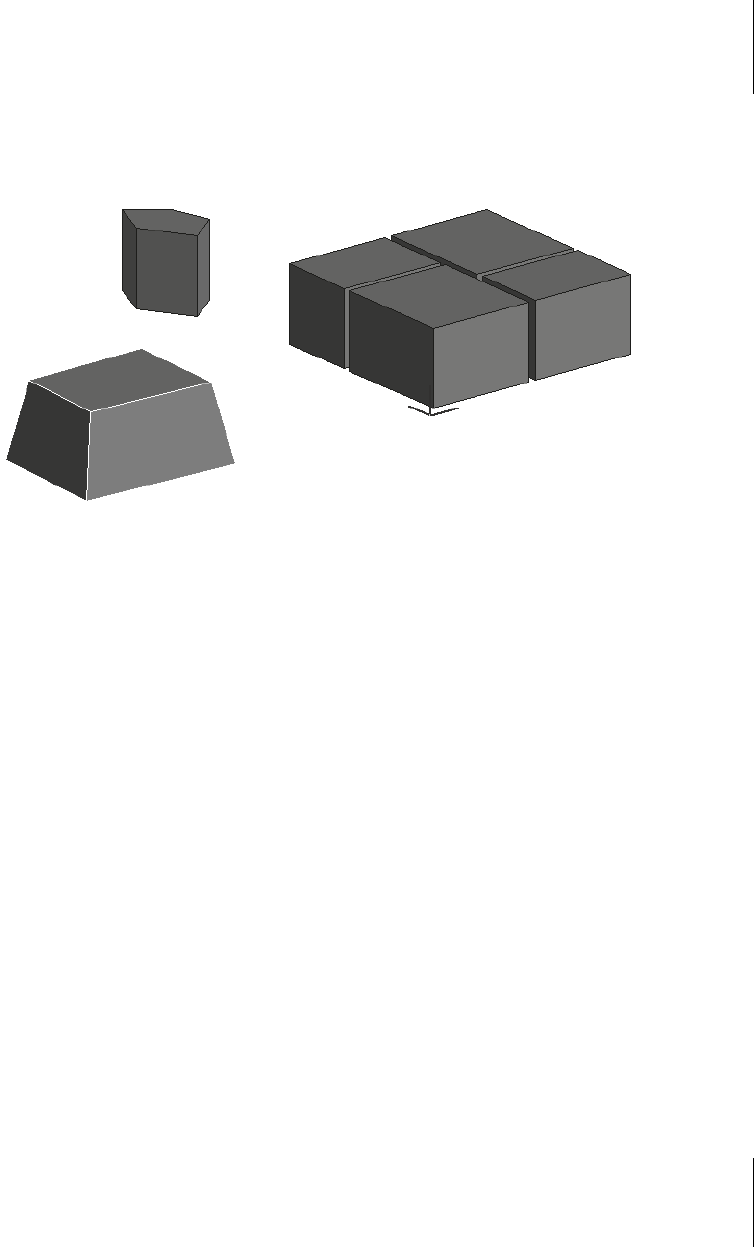
11.1
Raumstempel
331
Schalten Sie nun den Typ RAUM ein und alle anderen aus (Abbildung 11.8). Die
gefilterte Darstellung (Abbildung 11.9) zeigt jetzt nur noch die Räume. Es ist zu
erkennen, dass der Raum den schrägen Wänden genau folgt.
Abb. 11.9: Gefilterte 3D-Darstellung mit verschiedenen Räumen
Bei schrägen Wänden wird die Fläche am Wandfuß als Bruttofläche angezeigt. Die
schrägen Partien unter den Wänden werden als Abzugsflächen definiert. Damit
ergibt sich die Fläche oben als Nettofläche. Wenn die Flächen nach außen geneigt
sind, wird nur die Fläche am Wandfuß als Brutto- und Nettofläche angezeigt.
11.1.3 Räume anpassen
Nach Änderungen im Grundrissfenster
Wenn Wände im Grundrissfenster verschoben werden (Abbildung 11.10), passen
die Raumflächen nicht mehr zur Konstruktion. Dann rufen Sie danach das Menü
P
LANUNG|RÄUME AKTUALISIEREN auf. Sie können damit alle Raumflächen aktuali-
sieren lassen oder, wenn die Räume vorher aktiviert wurden, die ausgewählten
Raumflächen aktualisieren (Abbildung 11.11).
Diese Neuberechnung klappt aber nur, wenn der Raumreferenzpunkt noch zu dem
zu berechnenden Raum passt. Dieser Punkt ist diejenige Position, mit der Sie zur
Bestimmung des Raumes in die Begrenzung zuerst hineingeklickt hatten. Dieser
Punkt wird bei jeder Aktualisierung des Raumes als Ausgangspunkt verwendet,
um die Begrenzung neu zu ermitteln.
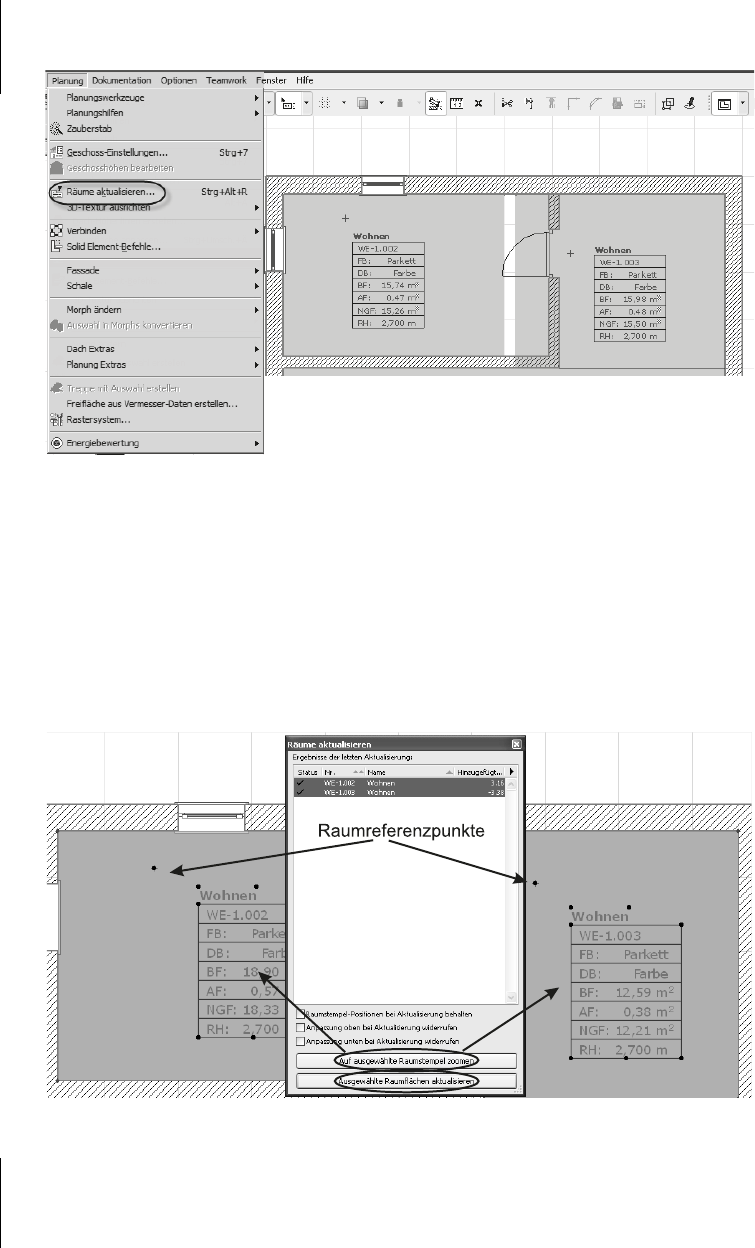
Kapitel 11
Raumstempel, Listen und Auswertungen
332
Abb. 11.10: Wand zwischen zwei Räumen wird verschoben.
Sollten Sie bei Ihrem Umbau beispielsweise die Wand so weit verschoben haben,
dass sie über den Raumreferenzpunkt hinüber verschoben wird, dann wird ausge-
hend von diesem Punkt der falsche Raum berechnet. In solch einem Fall sollten
Sie vor dem Umbau der Wand den Raumreferenzpunkt verschieben. Markieren Sie
dazu den Raum, klicken Sie den Referenzpunkt an und verschieben Sie ihn mit
der passenden Funktion der P
ET-PALETTE. Meist ist es auch sinnvoll, dabei gleich-
zeitig den Raumstempel zu verschieben.
Abb. 11.11: Aktivierte Räume werden aktualisiert.
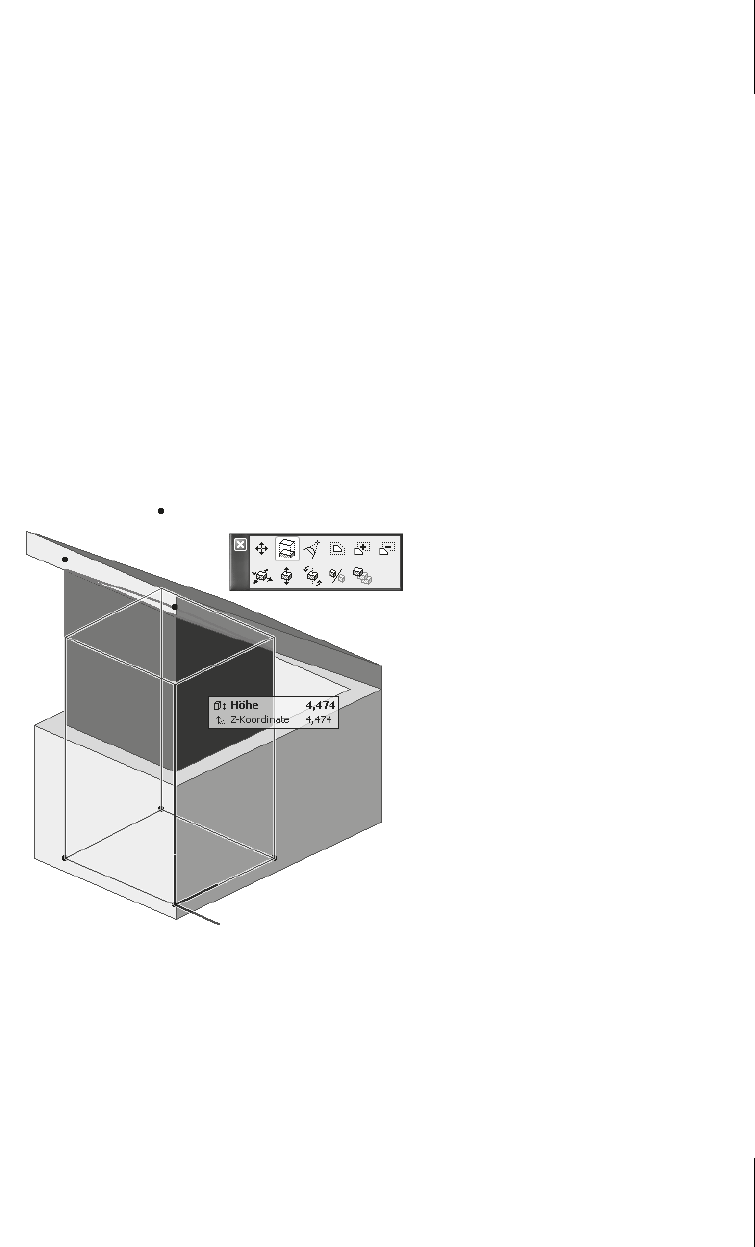
11.1
Raumstempel
333
An Dächer anpassen
Bei der Anpassung von Räumen an Dächer gibt es zwei Möglichkeiten: Der Raum
ist niedriger als das Dach oder höher.
Wenn das Dach niedriger ist, müssen Sie die Höhe des Raums zunächst derart
vergrößern, dass sie das Dach überragt. Markieren Sie dazu den Raum (Abbildung
11.12), klicken Sie einen oberen Eckpunkt an und ziehen Sie ihn mit dem P
ET-PALET-
TEN-Werkzeug HÖHE STRECKEN übers Dach. Gegebenenfalls sollten Sie dazu per
Rechtsklick die Darstellung D
RAHTMODELL aktivieren, damit Sie auch durch die
Wand hindurchgreifen können. Mit dem P
FEIL-Werkzeug fahren Sie dann zur
Auswahl des Raumes auf eine Kante. Wenn die Anzeige des Elementtyps nicht
R
AUM zeigt, sondern WAND oder DACH und in der untersten Zeile MEHRERE ELE-
MENTE (TAB), dann können Sie mit der (ÿ)-Taste die Elementtypen durchblättern,
bis R
AUM angezeigt wird, und mit Klick wählen. Weiter geht es nun wie mit dem
höheren Raum im folgenden Absatz.
Abb. 11.12: Anzupassender Raum ist aktiviert, Pet-Funktion HÖHE STRECKEN
Wenn die Räume höher sind als das Dach, aktivieren Sie sie per Klick und wählen
das Menü P
LANUNG|VERBINDEN|ELEMENTE MIT DACH/SCHALE TRIMMEN oder das
entsprechende Werkzeug in der S
TANDARD-Funktionsleiste. Auf die Frage nach
dem Trimm-Objekt klicken Sie das Dach an und definieren Sie dann mit einem
weiteren Klick in den Bereich unter dem Dach, was von den Räumen stehen blei-
ben soll. Dieser Bereich erscheint in der Vorschau in blauer Farbe. Dann Klick und
Sie sind fertig.
Get ArchiCAD 19 now with the O’Reilly learning platform.
O’Reilly members experience books, live events, courses curated by job role, and more from O’Reilly and nearly 200 top publishers.

