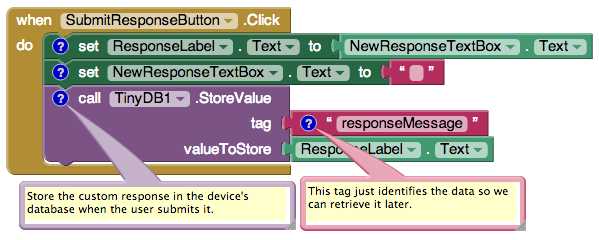Chapter 4. No Texting While Driving

This chapter walks you through the creation of No Texting While Driving, a “text answering machine” app that auto-responds to text messages you receive while you’re driving (or in the office, etc.), speaks text messages aloud, and even sends location information as part of the automated text reply. The app demonstrates how you can control some of the great features of an Android phone, including SMS texting, text-to-speech, persistent data, and GPS location sensing.
In January 2010, the United States National Safety Council (NSC) announced the results of a study that found that at least 28 percent of all traffic accidents—close to 1.6 million crashes every year—are caused by drivers using cell phones, and at least 200,000 of those accidents occurred while drivers were texting.2 As a result, many states have banned drivers from using cell phones altogether.
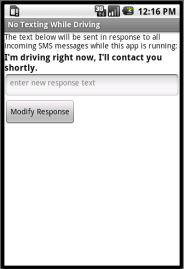
Figure 4-1. The No Texting While Driving app
Daniel Finnegan, a student at the University of San Francisco taking an App Inventor programming class, came up with an app idea to help with the driving and texting epidemic. The app he created, which is shown in Figure 4-1, responds automatically (and hands-free) to any text with a message such as “I’m driving right now, I’ll contact you shortly.”
The app was later extended so that it would speak the incoming texts aloud and add the driver’s GPS location to the auto-response text, and it was turned into a tutorial for the App Inventor site.
Some weeks after the app was posted on the App Inventor site, State Farm Insurance created an Android app called On the Move, which had similar functionality to No Texting While Driving.
We don’t know if Daniel’s app or the tutorial on the App Inventor site influenced On the Move, but it’s interesting to consider the possibility that an app created in a beginning programming course (by a creative writing student, no less!) might have inspired this mass-produced piece of software, or at least contributed to the ecosystem that brought it about. It certainly demonstrated how App Inventor has lowered the barrier of entry so that anyone with a good idea can quickly and inexpensively turn his idea into a tangible, interactive app. Clive Thompson of Wired magazine picked up on the novelty and wrote this:
Software, after all, affects almost everything we do. Pick any major problem—global warming, health care, or, in Finnegan’s case, highway safety—and clever software is part of the solution. Yet only a tiny chunk of people ever consider learning to write code, which means we’re not tapping the creativity of a big chunk of society.3
App Inventor is about tapping the creativity Thompson mentions, about opening up the world of software creation to everyone.
What You’ll Learn
This is a more complex app than those in the previous chapters, so you’ll build it one piece of functionality at a time, starting with the auto-response message. You’ll learn about:
- The
Textingcomponent for sending texts and processing received texts. - An input form for submitting the custom response message.
- The
TinyDBdatabase component for saving the customized message even after the app is closed. - The
Screen.Initializeevent for loading the custom response when the app launches. - The
TextToSpeechcomponent for speaking texts aloud. - The
LocationSensorcomponent for reporting the driver’s current location.
Getting Started
Open your brower to the App Inventor website and start a new project. Name it “NoTextingWhileDriving” (remember, project names can’t have spaces) and set the screen’s title to “No Texting While Driving”. Then, click Connect and set up live testing on your device or the emulator.
Designing the Components
The user interface for the app is relatively simple: it has a label instructing the user how the app works, a label that displays the text that is to be automatically sent in response to incoming texts, a text box for changing the response, and a button for submitting the change. You’ll also need to drag in a Texting component, a TinyDB component, a TextToSpeech component, and a LocationSensor component, all of which will appear in the “Non-visible components” area. You can see how this should look in the snapshot of the Component Designer in Figure 4-2.
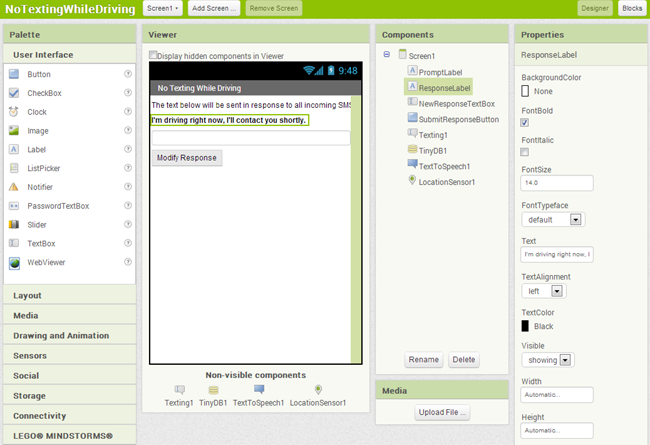
Figure 4-2. The No Texting While Driving app in the Component Designer
You can build the user interface shown in Figure 4-2 by dragging out the components listed in Table 4-1.
| Component type | Palette group | What you’ll name it | Purpose |
|---|---|---|---|
|
|
User Interface |
|
Let the user know how the app works. |
|
|
User Interface |
|
The response that will be sent back to the sender. |
|
|
User Interface |
|
The user will enter the custom response here. |
|
|
User Interface |
|
The user clicks this to submit response. |
|
|
Social |
|
Process the texts. |
|
|
Storage |
|
Store the response in the database. |
|
|
Media |
|
Speak the text aloud. |
|
|
Sensors |
|
Sense where the device is. |
Set the properties of the components in the following way:
- Set the
TextofPromptLabelto “The text below will be sent in response to all SMS texts received while this app is running.” - Set the
TextofResponseLabelto “I’m driving right now, I’ll contact you shortly.” Check itsboldnessproperty. - Set the
TextofNewResponseTextboxto “ ”. (This leaves the text box blank for the user’s input.) - Set the
HintofNewResponseTextboxto “Enter new response text”. - Set the
TextofSubmitResponseButtonto “Modify Response”.
Adding Behaviors to the Components
You’ll start by programming the autoresponse behavior in which a text reply is sent to any incoming text. You’ll then add blocks so that the user can specify a custom response and save that response persistently. Finally, you’ll add blocks that read the incoming texts aloud and add location information to the auto-response texts.
Auto-Responding to a Text
For the auto-response behavior, you’ll use App Inventor’s Texting component. You can think of this component as a little person inside your phone who knows how to read and write texts. For reading texts, the component provides a Texting.MessageReceived event block. You can drag this block out and place blocks inside it to show what should happen when a text is received. In the case of this app, we want to automatically send back a text in response.
You can send a text with three blocks. First, you set the phone number to which the text should be sent, which is a property of the Texting1 component. Next, you set the message to be sent, also a property of Texting1. Finally, you actually send the text with the Texting1.SendMessage block. Table 4-2 lists all the blocks you’ll need for this auto-response behavior, and Figure 4-3 shows how they should look in the Blocks Editor.
| Block type | Drawer | Purpose |
|---|---|---|
|
|
Texting |
The event handler that is triggered when the phone receives a text. |
|
|
Texting |
Set the |
|
|
Drag from when block |
The phone number of the person who sent the text. |
|
|
Texting |
Set the |
|
|
ResponseLabel |
The message the user has entered. |
|
|
Texting |
Send the message. |

Figure 4-3. Responding to an incoming text
How the blocks work
When the phone receives a text message, the Texting1.MessageReceived event is triggered. The phone number of the sender is in the argument number, and the message received is in the argument messageText.
As the auto-response text should be sent back to the sender, Texting. PhoneNumber is set to number. Texting.Message is set to ResponseLabel.Text, which is what you typed while in the Designer: “I’m driving right now, I’ll contact you shortly.” When these are set, the app calls Texting.SendMessage to actually send the response.
Test your app
You’ll need two phones to test this behavior, one to run the app and one to send the initial text. If you don’t have a second phone handy, you can use Google Voice or a similar service on your computer and send texts from that service to the phone running the app.
After you set things up, send a text to the phone running the app. Does the first phone receive the response text?
Entering a Custom Response
Next, let’s add blocks so the user can enter her own custom response. In the Component Designer, you added a TextBox component named NewResponseTextbox; this is where the user will type the custom response. When the user clicks on the SubmitResponseButton, you need to copy the entry (NewResponseTextbox) into the ResponseLabel, which is used to respond to texts. Table 4-3 lists the blocks you’ll need for transferring a newly entered response into the ResponseLabel.
| Block type | Drawer | Purpose |
|---|---|---|
|
|
SubmitResponseButton |
The user clicks this button to submit a new response message. |
|
|
ResponseLabel |
Move (set) the newly input value to this label. |
|
|
NewResponseTextbox |
The user has entered the new response here. |
|
|
NewResponseTextbox |
Blank out the text box after transferring information |
|
|
Text |
The empty text. |
How the blocks work
Think of how you interact with a typical input form: you first type something in a text box and then click a submit button to signal the system to process it. The input form for this app is no different. Figure 4-4 shows how the blocks are programmed so that when the user clicks the SubmitResponseButton, the SubmitResponseButton.Click event is triggered.
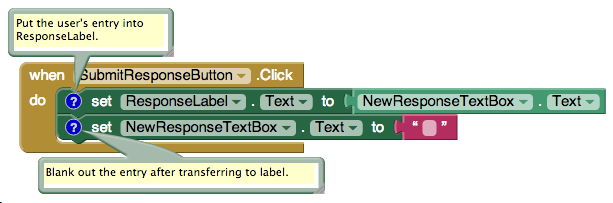
Figure 4-4. Setting the response to the user’s entry
The event handler in this case copies (or, in programming terms, sets) what the user has entered in NewResponseTextbox into the ResponseLabel. Recall that ResponseLabel holds the message that will be sent out in the auto-response, so you want to be sure to place the newly entered custom message there.
Storing the Custom Response Persistently
Your user can now customize the auto-response, but there is one catch: if the user enters a custom response and then closes the app and relaunches it, the custom response will not appear (instead, the default response will). This behavior is not what your users will expect; they’ll want to see the custom response they entered when they restart the app. To make this happen, you need to store that custom response persistently.
Placing data in the ResponseLabel.Text property is technically storing it, but the issue is that data stored in component properties is transient data. Transient data is like your short-term memory; the phone “forgets” it as soon as an app closes. If you want your app to remember something persistently, you have to transfer it from short-term memory (a component property or variable) to long-term memory (a database or file).
To store data persistently in App Inventor, you use the TinyDB component, which stores data in a file on the Android device. TinyDB provides two functions: StoreValue and GetValue. With the former, the app can store information in the device’s database, whereas with the latter, the app can retrieve information that has already been stored.
For many apps, you’ll use the following scheme:
- Store data to the database each time the user submits a new value.
- When the app launches, load the data from the database into a variable or property.
You’ll start by modifying the SubmitResponseButton.Click event handler so that it stores the data persistently, using the blocks listed in Table 4-4.
| Block type | Drawer | Purpose |
|---|---|---|
|
|
TinyDB1 |
Store the custom message in the phone’s database. |
|
|
Text |
Use this as the tag for the data. |
|
|
ResponseLabel |
The response message is now here. |
How the blocks work
This app uses TinyDB to take the text it just put in ResponseLabel and store it in the database. As shown in Figure 4-5, when you store something in the database, you provide a tag with it; in this case, the tag is “responseMessage.” Think of the tag as the name for the data in the database; it uniquely identifies the data you are storing. As you’ll see in the next section, you’ll use the same tag (“responseMessage”) when you load the data back in from the database.
Retrieving the Custom Response When the App Opens
The reason for storing the custom response in the database is so that it can be loaded back into the app the next time the user opens it. App Inventor provides a special event block that is triggered when the app opens: Screen1.Initialize (if you completed MoleMash in Chapter 3, you’ve seen this before). If you drag this event block out and place blocks in it, those blocks will be executed immediately when the app launches.
For this app, your Screen1.Initialize event handler will load the custom response from the database by using the TinyDB.GetValue function. The blocks you’ll need for this are shown in Table 4-5.
| Block type | Drawer | Purpose |
|---|---|---|
|
|
Screen1 |
This is triggered when the app begins. |
|
|
TinyDB1 |
Get the stored response text from the database. |
|
|
Text |
Plug this into the |
|
|
Text |
Plug this into the |
|
|
ResponseLabel |
Place the retrieved value in |
How the blocks work
Figure 4-6 shows the blocks. To understand them, you must envision a user opening the app for the first time, entering a custom response, and opening the app subsequent times. The first time the user opens the app, there won’t be any custom response in the database to load, so you want to leave the default response in the ResponseLabel. On successive launches, you want to load the previously stored custom response from the database and place it in the ResponseLabel.
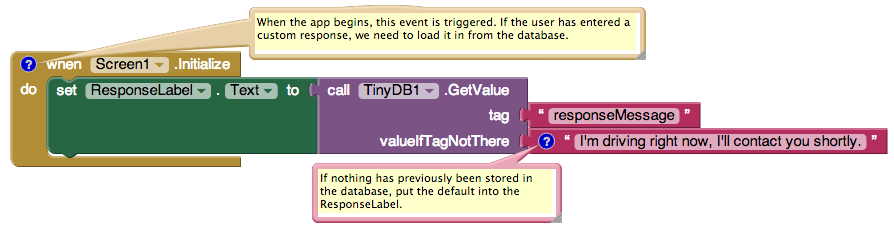
Figure 4-6. Loading the custom response from the database upon app initialization
When the app begins, the Screen1.Initialize event is triggered. The app calls the TinyDB1.GetValue with a tag of responseMessage, the same tag you used when you stored the user’s custom response entry earlier. If there is data in the TinyDB with a tag of responseMessage, it is returned and placed in the ResponseLabel.
However, there won’t be data the first time the app is launched; this will be the case until the user types a custom response. To handle such cases, TinyDB1.GetValue has a second parameter, valueIfTagNotThere. If no data is found, the value in valueIfTagNotThere is used instead. In this case, “I’m driving right now, I’ll contact you shortly,” the default value, is placed into ResponseLabel.
Test your app
To test this behavior, you need to restart your app to see if the data is truly stored persistently and retrieved correctly. In live testing, you can restart the app by changing some component property in the designer, such as the font size of a Label. This will cause the app to reload and Screen.Initialize to be triggered.
Of course, you can also test the app by actually building it and installing the .apk file on your phone. Once the app is on your phone, launch it, type a message for the custom response, close the app, and then reopen it. If the message you entered is still there, things are working correctly.
Speaking the Incoming Texts Aloud
In this section, you’ll modify the app so that when you receive a text, the sender’s phone number, along with the message, is spoken aloud. The idea here is that when you’re driving and hear a text come in, you might be tempted to check the text even if you know the app is sending an auto-response. With text-to-speech, you can hear the incoming texts and keep your hands on the wheel.
Android devices provide text-to-speech capabilities, and App Inventor provides a component, TextToSpeech, that will speak any text you give it. Note that the “Text” in TextToSpeech refers to a sequence of letters, digits, and punctuation, not an SMS text.
The TextToSpeech component is very simple to use. You just call its Speak function and plug in the text that you want spoken into its message slot. For instance, the blocks shown in Figure 4-7 would speak the words, “Hello World.”

Figure 4-7. Blocks for speaking “Hello World” aloud
For the No Texting While Driving app, you’ll need to provide a more complicated message to be spoken, one that includes both the text received and the phone number of the person who sent it. Instead of plugging in a static text object such as the “Hello World” text block, you’ll plug in a join block. A commonly used function, join, makes it possible for you to combine separate pieces of text (or numbers and other characters) into a single text object.
You’ll need to make the call to TextToSpeech.Speak within the Texting.MessageReceived event handler you programmed earlier. The blocks you programmed previously handle this event by setting the PhoneNumber and Message properties of the Texting component appropriately and then sending the response text. You’ll extend that event handler by adding the blocks listed in Table 4-6.
| Block type | Drawer | Purpose |
|---|---|---|
|
|
TextToSpeech1 |
Speak the message received aloud. |
|
|
Text |
Concatenate (join together) the words that will be spoken. |
|
|
Text |
The first words spoken. |
|
|
Drag in from when block |
The number from which the original text was received. |
|
|
Text |
Put a period in after the phone number and then say, “The message is.” |
|
|
Drag in from when block |
The original message received. |
How the blocks work
After the response is sent, the TextToSpeech1.Speak function is called, as shown at the bottom of Figure 4-8. You can plug any text into the message socket of the TextToSpeech1.Speak function. In this case, join is used to build the words to be spoken—it concatenates (or joins) together the text “SMS text received from” and the phone number from which the message was received (get number), plus the text “.The message is,” and finally the message received (get messageText). So, if the text “hello” was sent from the number “111-2222,” the phone would say, “SMS text received from 111-2222. The message is hello.”
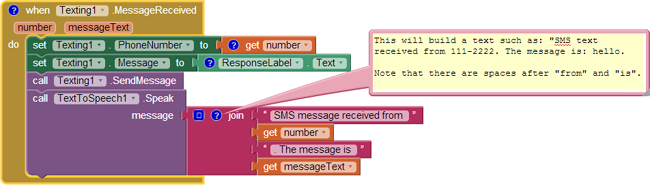
Figure 4-8. Speaking the incoming text aloud
Adding Location Information to the Response
Check-In apps help people track one another’s location. There are major privacy concerns with such apps, one reason being that location tracking kindles people’s fear of a “Big Brother” apparatus that a totalitarian government might set up to track its citizens’ whereabouts. But apps that use location information can be quite useful. Think of a lost child, or hikers who’ve gone off the trail in the woods.
In the No Texting While Driving app, you can use location tracking to convey a bit more information in the auto-response to incoming texts. Instead of just “I’m driving,” the response message can be something like, “I’m driving and I’m currently at 3413 Cherry Avenue.” For someone awaiting the arrival of a friend or family member, this extra information can be helpful.
App Inventor provides the LocationSensor component for interfacing with the phone’s GPS (or Global Positioning System). Besides latitude and longitude information, the LocationSensor can also tap into Google Maps to provide the driver’s current street address.
It’s important to note that LocationSensor doesn’t always have a reading. For this reason, you need to take care to use the component properly. Specifically, your app should respond to the LocationSensor.LocationChanged event handler. A LocationChanged event occurs when the phone’s location sensor first gets a reading, and when the phone is moved to generate a new reading. Using the blocks listed in Table 4-7, our scheme, shown in Figure 4-9, will respond to the LocationChanged event by placing the current address in a variable we’ll name lastKnownLocation. Later, we’ll change the response message to incorporate the address we get from this variable.
| Block type | Drawer | Purpose |
|---|---|---|
|
|
Variables |
Create a variable to hold the last read address. |
|
|
Text |
Set the default value in case the phone’s sensor is not working. |
|
|
LocationSensor1 |
This is triggered on the first location reading and every location change. |
|
|
Drag from initialize global block. |
Set this variable to be used later. |
|
|
LocationSensor1 |
This is a street address such as “2222 Willard Street, Atlanta, Georgia.” |
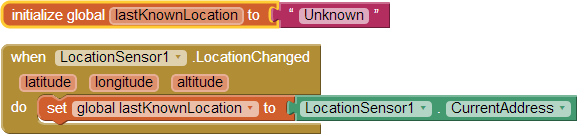
Figure 4-9. Recording the phone’s location in a variable each time the GPS location is sensed
How the blocks work
The LocationSensor1.LocationChanged event is triggered the first time the sensor gets a location reading and then each time the device is moved so that a new reading is generated. The LocationSensor1.CurrentAddress function is called to get the current street address of the device and store it in the lastKnownLocation variable.
Note that with these blocks, you’ve finished only half of the job. The app still needs to incorporate the location information into the auto-response text that will be sent back to the sender. You’ll do that next.
Sending the Location as Part of the Response
Using the variable lastKnownLocation, you can modify the Texting1.MessageReceived event handler to add location information to the response. Table 4-8 lists the blocks you’ll need for this.
| Block type | Drawer | Purpose |
|---|---|---|
|
|
Text |
concatenate some text together |
|
|
MessageTextBox |
This is the (custom) message in the text box. |
|
|
Text |
This will be spoken after the custom message (note the leading space). |
|
|
LocationSensor |
This is an address such as “1600 Pennsylvania Ave NW, Washington, DC 20500.” |
How the blocks work
This behavior works in concert with the LocationSensor1.LocationChanged event and the variable lastKnownLocation. As you can see in Figure 4-10, instead of directly sending a message containing the text in ResponseLabel.Text, the app first builds a message by using join. It combines the response text in ResponseLabel.Text with the text “My last known location is:” followed by the variable lastKnownLocation.
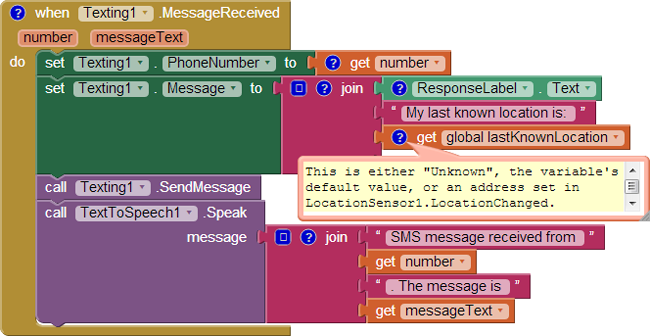
Figure 4-10. Including location information in the response text
The default value of lastKnownLocation is “unknown,” so if the location sensor hasn’t yet generated a reading, the second part of the response message will contain the text, “My last known location is: unknown.” If there has been a reading, the second part of the response will be something like, “My last known location is: 1600 Pennsylvania Ave NW, Washington, DC 20500.”
The Complete App: No Texting While Driving
Figure 4-11 shows the final block configuration for No Texting While Driving.
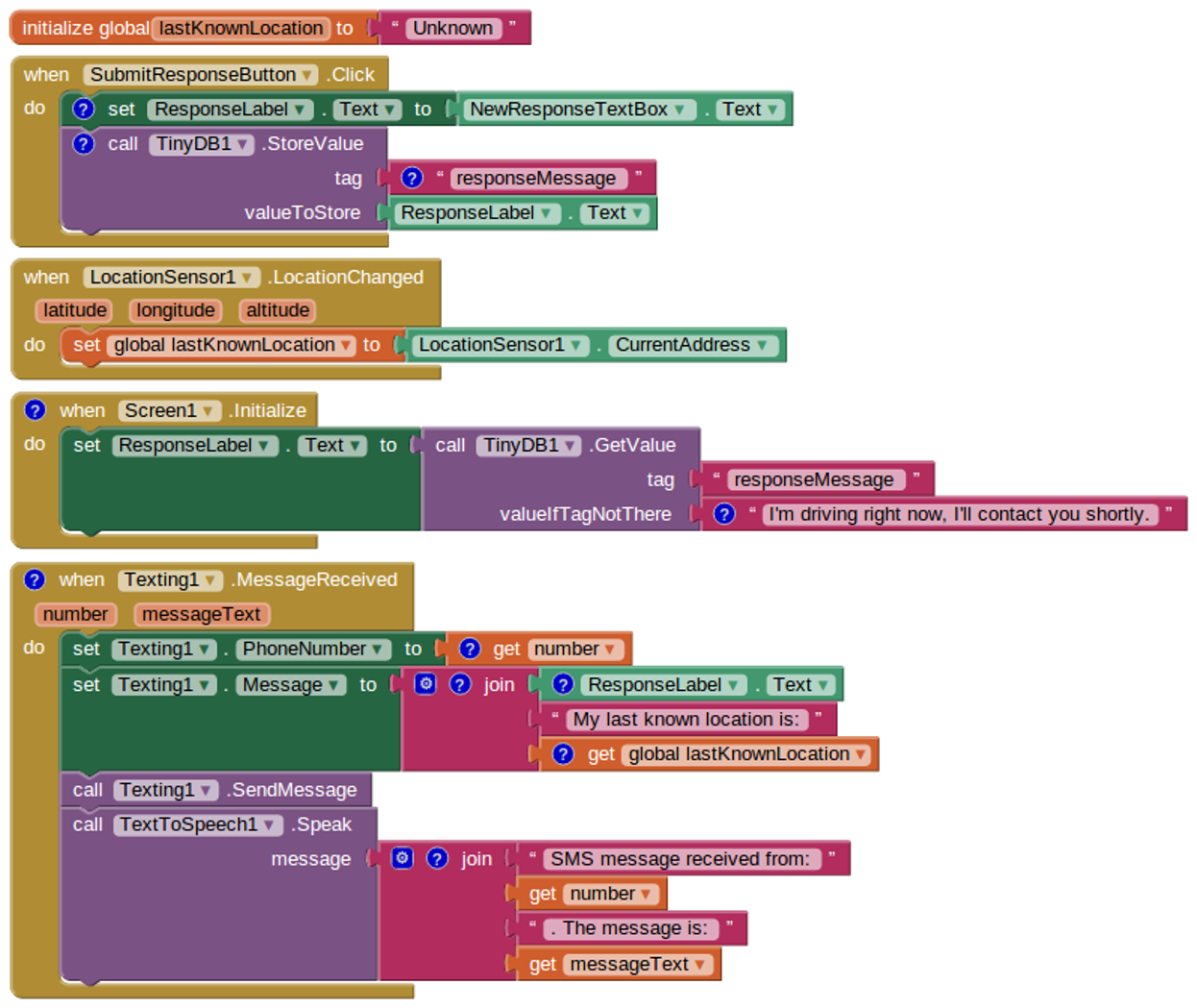
Figure 4-11. The complete No Texting While Driving app
Variations
Once you get the app working, you might want to explore some variations, such as the following:
- Write a version that lets the user define custom responses for particular incoming phone numbers. You’ll need to add conditional (
if) blocks that check for those numbers. For more information on conditional blocks, see Chapter 18. - Write a version that sends custom responses based on whether the user is within certain latitude/longitude boundaries. So, if the app determines that you’re in room 222, it will send back “Bob is in room 222 and can’t text right now.” For more information on the
LocationSensorand determining boundaries, see Chapter 23. - Write a version that sounds an alarm when a text is received from a number in a “notify” list. For help working with lists, see Chapter 19.
Summary
Here are some of the concepts we covered in this tutorial:
- You can use the
Textingcomponent to both send text messages and process the ones that are received. Before callingTexting.SendMessage, you should set thePhoneNumberandMessageproperties of theTextingcomponent. To respond to an incoming text, program theTexting.MessageReceivedhandler. - The
TinyDBcomponent is used to store information persistently—in the phone’s database—so that the data can be reloaded each time the app is opened. For more information onTinyDB, see Chapter 22. - The
TextToSpeechcomponent takes any text object and speaks it aloud. - You can use
jointo piece together (or concatenate) separate text items into a single text object. - The
LocationSensorcomponent can report the phone’s latitude, longitude, and current street address. To ensure that it has a reading, you should access its data within theLocationSensor.LocationChangedevent handler, which is triggered the first time a reading is made and upon every change thereafter. For more information on theLocationSensor, see Chapter 23.
If you’re interested in exploring SMS-processing apps further, check out the Broadcast Hub app in Chapter 11.
3 Clive Thompson, “Clive Thompson on Coding for the Masses”, http://wrd.cm/1uT25O5
Get App Inventor 2, 2nd Edition now with the O’Reilly learning platform.
O’Reilly members experience books, live events, courses curated by job role, and more from O’Reilly and nearly 200 top publishers.