Installing Your Application
You’ve done it — you’ve written your first application. In the next sections, you install your app on the emulator and put that baby into action!
Running your app in an emulator
When you run your application in an emulator, the ADT is smart enough to remember the last launch configuration and uses it by default. (If you ever need to change the launch configuration — say to launch a different activity or application — turn to Chapter 3.)
The emulator and Eclipse speak to each other through the Android Debug Bridge (adb). You installed the adb with the Android Development Tools (ADT) in Chapter 2.
It’s time to install this app on the emulator. Follow these steps:
1. In Eclipse, choose Run⇒Run or press Ctrl+F11 to run the application.
You see the Run As window, shown in Figure 5-3.
2. Choose Android Application and click OK to start the emulator.
Figure 5-3: The Run As configuration dialog box.
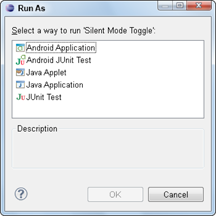
3. Wait for the emulator to load and then unlock the emulator.
If you’re unsure how to unlock the emulator, refer to Chapter 3. When the emulator is unlocked, your application starts and the emulator runs your program, as shown in Figure 5-4.
 If your application doesn’t start, rerun the application by choosing Run⇒Run or pressing Ctrl+F11.
If your application doesn’t start, rerun the application by choosing Run⇒Run or pressing Ctrl+F11.
Figure 5-4: ...
Get Android Application Development For Dummies, 2nd Edition now with the O’Reilly learning platform.
O’Reilly members experience books, live events, courses curated by job role, and more from O’Reilly and nearly 200 top publishers.

