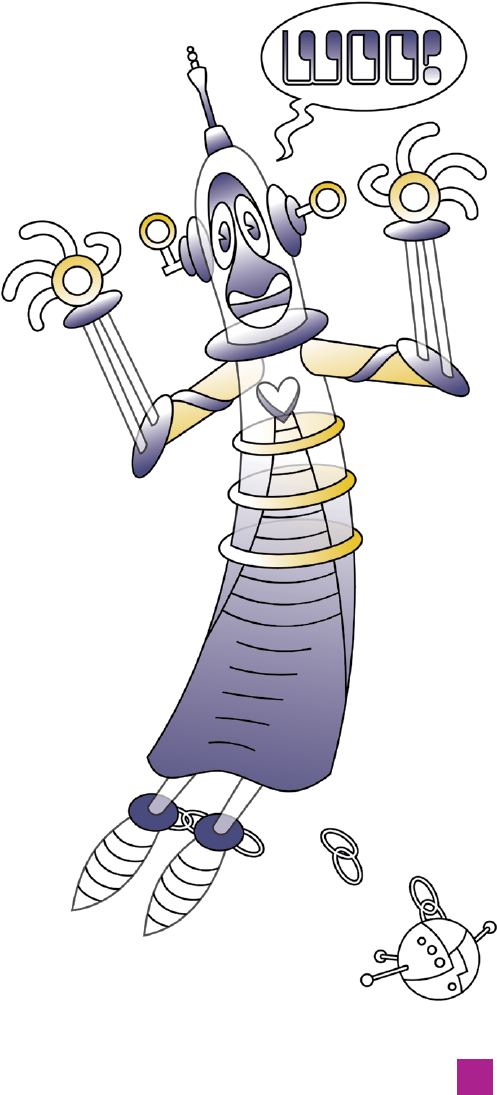
435
PRINTING AND EXPORTING
Figure 12-1.
NO APPLICATION is an island, and Illustrator users
probably understand this better than most. Graphic artists who
painstakingly craft artwork inside Illustrator usually have
a destination beyond their computers in mind from the
outset.
This lesson will help you safely get your artwork where
it needs to go—to set it free if you will—like our long-
suffering friend in Figure 12-1. Whether you are sending
your illustration off to a commercial printer, printing it on your
local device, posting it to the Web, or using it in projects involving
other applications, Illustrator has the tools and commands you’ll
need to make sure it arrives at its destination the way you intended
it to be seen.
Illustrator has always offered a highly sophisticated set of printing
options. Starting with the familiar File→Print command, you enter
a world where you can set up virtual bleeds, define crop boundar-
ies, output an array of printer marks, print color separations for
commercial reproduction, overprint black, define the flatness of
curved paths, tweak color management settings, and adjust how
your transparency effects get flattened, all from inside a single Print
dialog box.
In addition to Illustrator’s printing capabilities, we’ll be exploring
other means of output, like saving your vector artwork for the Web,
exporting it as layered Photoshop images, and creating files for
other applications.
This lesson is designed to help you ask the important questions,
make the educated decisions, and find the right answers so that
your particular document can shine in its life beyond your computer.
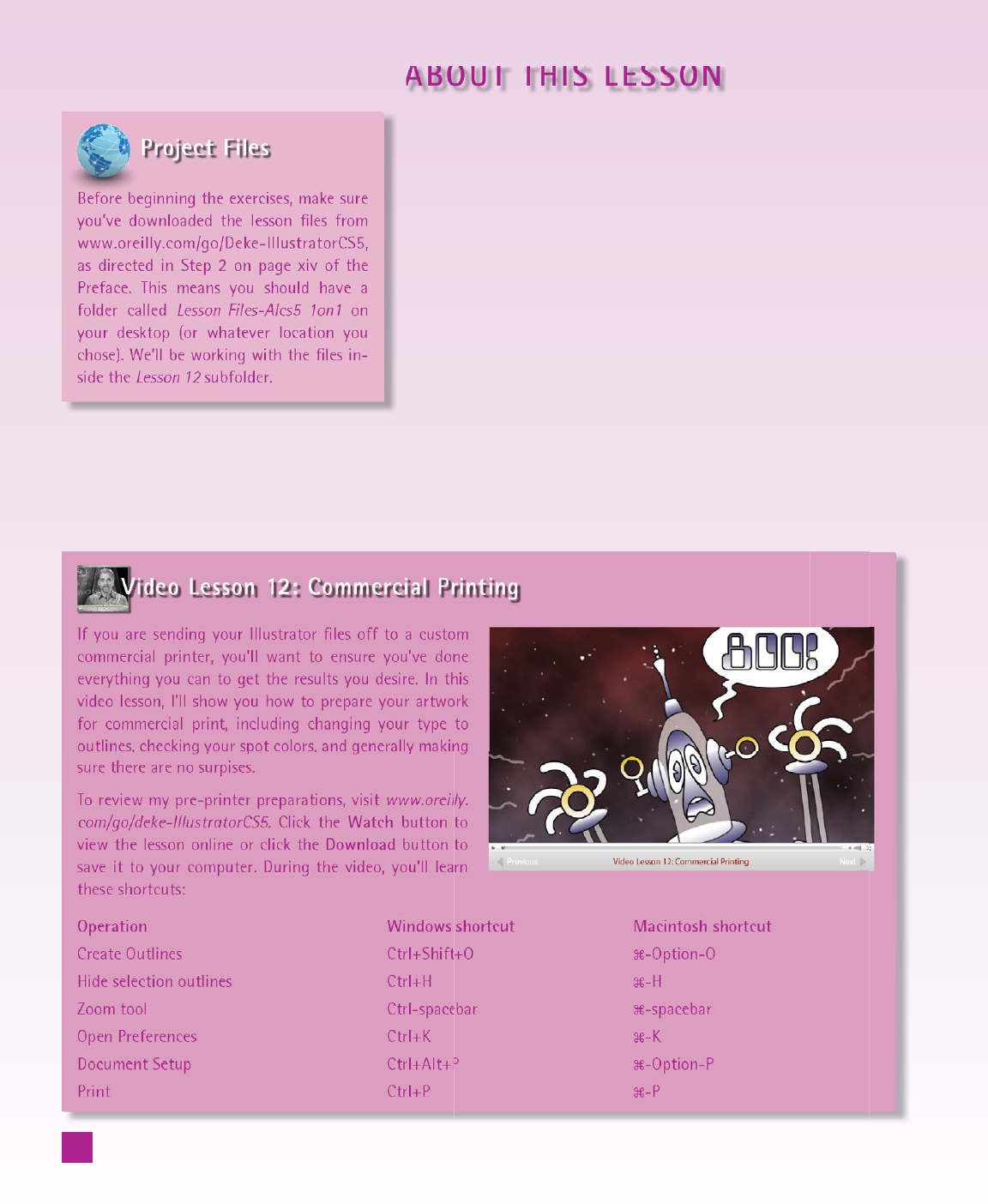
ABOUT THIS LESSON
you’ve downloaded the lesson fi les from
www.oreilly.com/go/Deke-IllustratorCS5,
as directed in Step 2 on page xiv of the
Preface. This means you should have a
folder called Lesson Files-AIcs5 1on1 on
your desktop (or whatever location you
chose). We’ll be working with the fi les in-
side the Lesson 12 subfolder.
In this lesson, I’ll show you how to prepare your fi le for a life outside of
Illustrator, whether that be in print or on the web. You’ll learn how to:
• Prepare your fi le for handing off to a commercial
print shop . . . . . . . . . . . . . . . . . . . . . . . page 437
• Get good results from your local inkjet
or laser printer . . . . . . . . . . . . . . . . . . . . page 439
• Optimize your artwork for posting on the Web.. . . page 450
• Export your artwork for rasterization
in Photoshop. . . . . . . . . . . . . . . . . . . . . . page 459
If you are sending your Illustrator fi les off to a custom
commercial printer, you’ll want to ensure you’ve done
everything you can to get the results you desire. In this
video lesson, I’ll show you how to prepare your artwork
for commercial print, including changing your type to
outlines, checking your spot colors, and generally making
sure there are no surpises.
To review my pre-printer preparations, visit www.oreilly.
com/go/deke-IllustratorCS5. Click the Watch button to
view the lesson online or click the Download button to
save it to your computer. During the video, you’ll learn
these shortcuts:
Operation Windows shortcut Macintosh shortcut
Create Outlines Ctrl+Shift+O -Option-O
Hide selection outlines Ctrl+H -H
Zoom tool Ctrl-spacebar -spacebar
Open Preferences Ctrl+K -K
Document Setup Ctrl+Alt+P -Option-P
Print Ctrl+P -P
Video Lesson 12: Commercial Printing
436
Lesson 12: Printing and Exporting
Get Adobe Illustrator CS5 One-on-One now with the O’Reilly learning platform.
O’Reilly members experience books, live events, courses curated by job role, and more from O’Reilly and nearly 200 top publishers.

