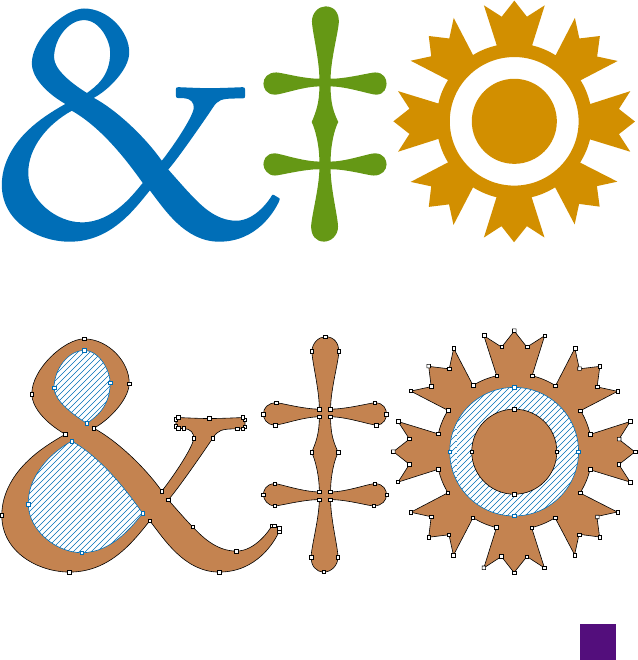
271
BRUSHES AND SYMBOLS
CLIP-ART ASIDE, there is a real value to prefab repeat-
able art. Consider for a moment the modern miracle of digital type
as made available to and exploited by a run-of-the-mill computer
application. When you select a font—True Type, OpenType, the
standard doesn’t matter—you’re actually selecting a library of hun-
dreds or thousands of character definitions, every one of which is
a compound path drawn using a program like Illustrator. By way
of an example, Figure 9-1 shows three of the more exotic char-
acters included with Adobe Caslon Pro. Figure 9-2 shows these
same characters detailed as compound path outlines, with hole-
cutting subpaths in blue crosshatch and
tiny square anchor points throughout.
Amazingly, all you have to do to call up
these simple graphics is bang away at
your keyboard. If you later change the
font, your application swaps out all the
original graphics for new ones. In a very
real sense, your operating system draws
your words, sentences, and punctuation
marks from pieces of prefab art.
Illustrator doesn’t yet permit you to
draw and export your own fonts. (I
wish it did.) But it does let you create,
replicate, and update pieces of artwork
using a couple of panels and a handful of
tools. And instead of entering characters
from a keyboard, you paint with them.
This lesson demonstrates two variet-
ies of such repeatable, updatable art:
brushes and symbols. Illustrator’s
Brushes panel lets you save one or more
Figure 9-1.
Figure 9-2.
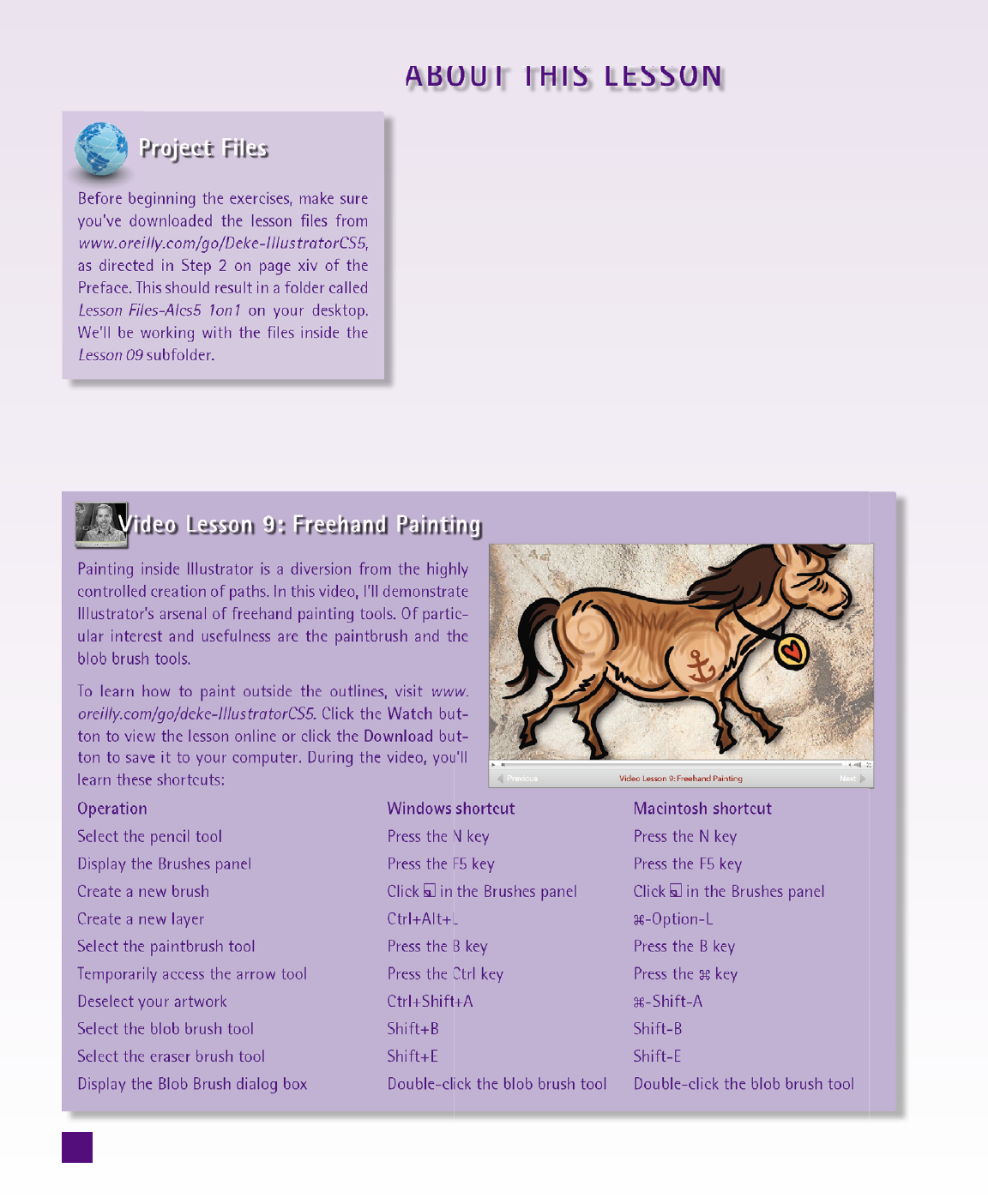
ABOUT THIS LESSON
you’ve downloaded the lesson fi les from
www.oreilly.com/go/Deke-IllustratorCS5,
as directed in Step 2 on page xiv of the
Preface. This should result in a folder called
Lesson Files-AIcs5 1on1 on your desktop.
We’ll be working with the fi les inside the
Lesson 09 subfolder.
Brushes and symbols are bound by their reliance on a piece of base
artwork. Meaning that after you draw something, you can convert
it into a brush or a symbol and manipulate it six ways to Sunday.
This lesson is all about Monday through Saturday, in which you’ll
learn how to:
• Enhance a simple piece of line art
using some predefi ned art brushes . . . . . . . . . . page 275
• Express type as an art brush and wrap it around
path outlines while keeping the spacing intact. . . . page 291
• Create an illustration using a few predefi ned
symbols that ship with Illustrator . . . . . . . . . . page 306
• Use the symbol sprayer and other symbolism
tools to paint with symbol instances . . . . . . . . . page 317
Video Lesson 9: Freehand Painting
Painting inside Illustrator is a diversion from the highly
controlled creation of paths. In this video, I’ll demonstrate
Illustrator’s arsenal of freehand painting tools. Of partic-
ular interest and usefulness are the paintbrush and the
blob brush tools.
To learn how to paint outside the outlines, visit www.
oreilly.com/go/deke-IllustratorCS5. Click the Watch but-
ton to view the lesson online or click the Download but-
ton to save it to your computer. During the video, you’ll
learn these shortcuts:
Operation Windows shortcut Macintosh shortcut
Select the pencil tool Press the N key Press the N key
Display the Brushes panel Press the F5 key Press the F5 key
Create a new brush Click
in the Brushes panel Click in the Brushes panel
Create a new layer Ctrl+Alt+L -Option-L
Select the paintbrush tool Press the B key Press the B key
Temporarily access the arrow tool Press the Ctrl key Press the key
Deselect your artwork Ctrl+Shift+A -Shift-A
Select the blob brush tool Shift+B Shift-B
Select the eraser brush tool Shift+E Shift-E
Display the Blob Brush dialog box Double-click the blob brush tool Double-click the blob brush tool
272
Lesson 9: Brushes and Symbols
Get Adobe Illustrator CS5 One-on-One now with the O’Reilly learning platform.
O’Reilly members experience books, live events, courses curated by job role, and more from O’Reilly and nearly 200 top publishers.

