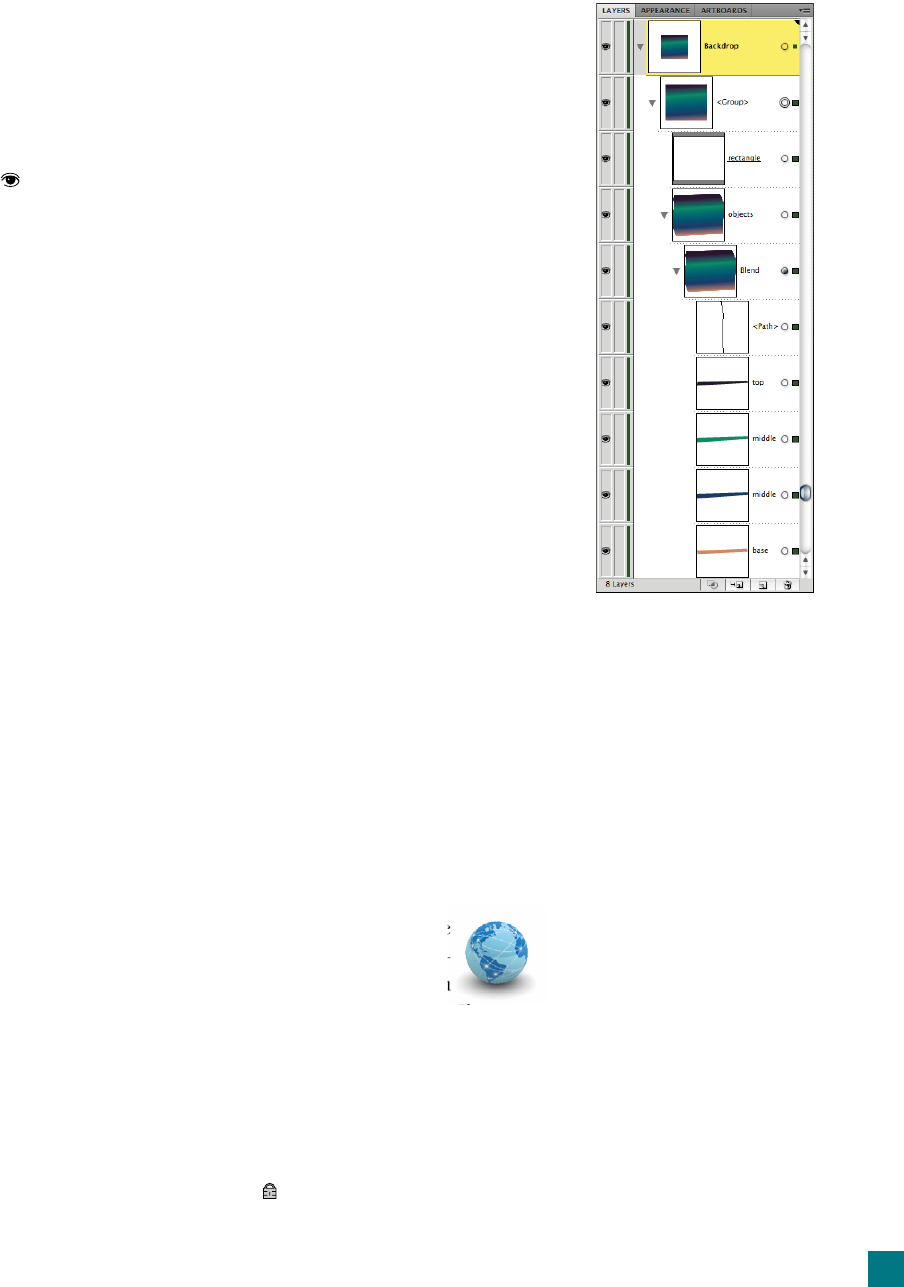
Rectangle, Objects, Blend, and the others. Note that the thumb-
nail for Rectangle has changed, with a white rectangle against a
gray background, as in Figure 7-16. This is Illustrator’s code for a
clipping mask. White represents the interior of the mask, the por-
tions of the clipped objects you can see. Gray represents the area
outside the mask, the portions that are hidden (or clipped). Click
the
icon for Rectangle to turn off the mask and you’ll see that
the blend remains entirely intact and editable. Turn the Rectangle
back on, and the blend appears cropped. Now that Rectangle is
identifi ed as the mask, you can even change its stacking order. Just
so long as it remains inside the item called <Group>, all is well.
11. Rename the group. One last bit of housekeeping: Double-click
the <Group> item in the Layers panel. Then change the Name
option to “Mask,” and click OK.
12. Save your changes. Choose File→Save As or press Ctrl+Shift+S
(-Shift-S on the Mac). Name your revised fi le “Blend inside clip-
ping mask.ai,” and click the Save button. You’ll use this fi le as the
starting point for the next exercise.
The primary advantage of blends and masks are the same: They af-
ford a high degree of fl exibility, editability, and automation in return
for a modest amount of work. And once you come to terms with their
underlying mechanics and admittedly odd (at times) behavior, they
become effi cient tools as well.
Creating Specialty Blends
Blends don’t have to be gradients. They can represent shading, glows,
directional fades, and all varieties of incremental effects. In this exer-
cise, you’ll blend between shapes with differing levels of opacity. You’ll
blend distant shapes to create a trail. And you’ll adjust the speed, cur-
vature, and direction of a blend.
1.
Open a fi le that includes translucent paths. If you’ve
managed to get through the previous exercises success-
fully, open the Blend inside clipping mask.ai fi le that you
saved in Step 12 above. Or if you prefer, open the fi le that I’ve pro-
vided for you, Cropped universe.ai, found in the Lesson 07 folder.
In addition to the blended background, this fi le contains a hand-
ful of opaque and translucent circles that you’ll blend together.
2.
Lock and unlock layers. In the Layers panel, click the second
column to the left of the Backdrop layer to lock it. (If necessary,
twirl it closed as well.) Click the
icon to the left of the Shoot
Star layer to unlock it. This is the layer we’ll use for this exercise.
Figure 7-16 .
213
Creating Specialty Blends
Get Adobe Illustrator CS5 One-on-One now with the O’Reilly learning platform.
O’Reilly members experience books, live events, courses curated by job role, and more from O’Reilly and nearly 200 top publishers.

