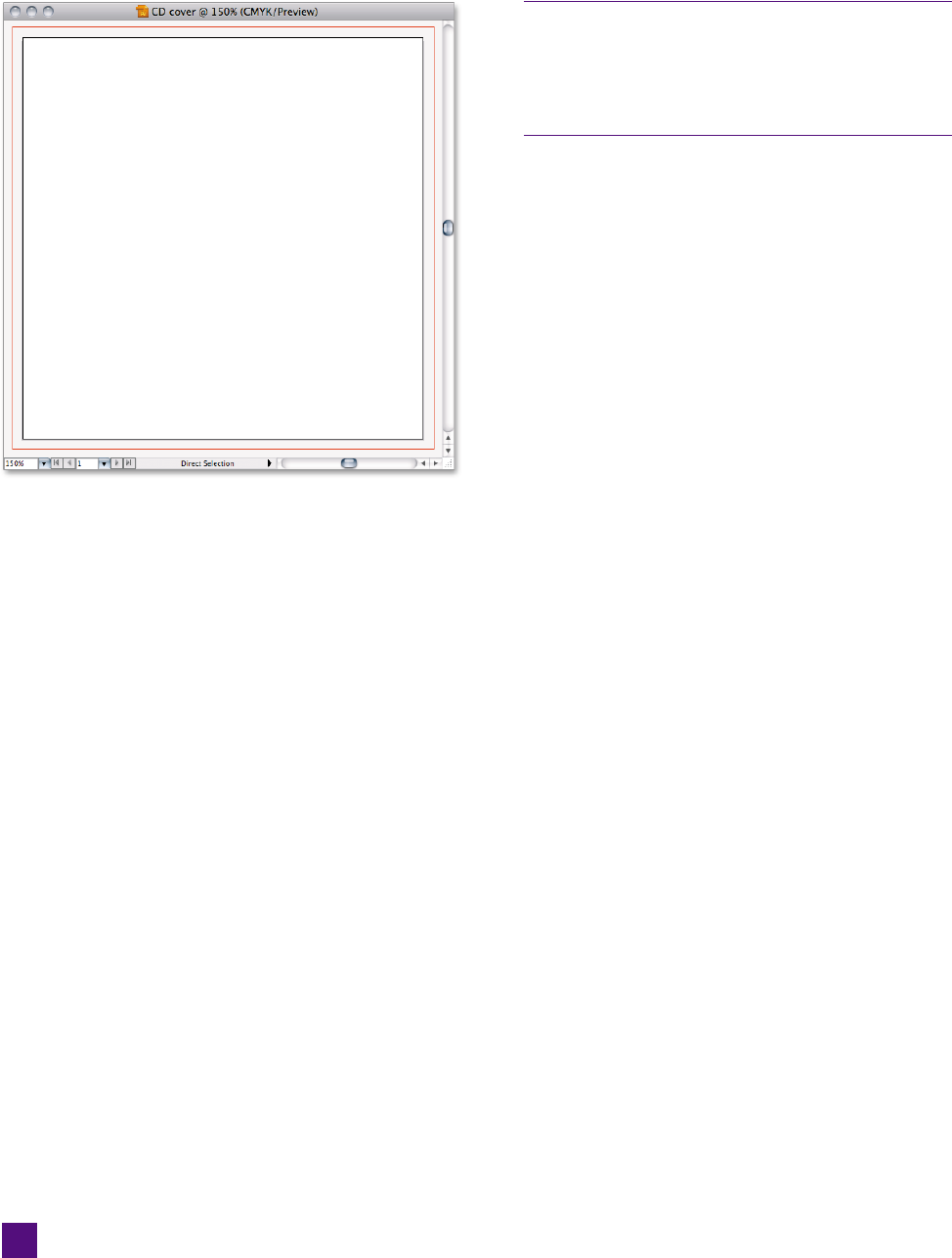
I always leave Preview Mode set to Default, which provides
the most fl exibility. It’s easy enough to change to the other
preview modes from the View menu. For more information
on the preview modes, see “Video Lesson 1: Navigation”
from the videos.
8. Click the OK button. Or you can press the Enter
or Return key to accept your settings and create
a blank document inside a new document win-
dow. Your document should look like the one in
Figure 1-11, with a perfectly square artboard and a
red bleed boundary.
Now that you have created a pristine new document—
complete with a custom-sized artboard, bleed bound-
aries, and output settings—you’ll learn a few ways to
change it in the next exercise, as well as how to add a
second artboard with a different size.
Figure 1-11 .
Changing the Document Setup
and Modifying Artboards
Creating new documents is fi ne—but invariably specifi cations get
updated, you (or your client) change your mind about the artwork’s
size, or any of a host of other issues arise. Rather than recreating
your meticulous efforts, you need your documents to change with
the times—and now I’ll show you how to do just that, through a
series of hypothetical (but sadly, all too common) scenarios. Instead
of being contained in one dialog box, however, these options are
scattered in several places across Illustrator’s user interface. We’ll
walk through them one by one.
1. Create a new fi le. If you have the fi le open from the previous
exercise, great; you can simply continue to use that fi le. If you
closed the fi le, not to worry—when you create a new docu-
ment, Illustrator remembers the settings you last used. Choose
File→New or press Ctrl+N (-N on the Mac) and then press
OK to accept the new document. (If you closed the fi le and cre-
ated another document between the last exercise and this one,
there’s not much that can be done, so I’ve stashed a catch-up
document called CD cover.ai in the Lesson 01 folder. Open that
fi le to continue.)
18
Lesson 1: Starting a Document
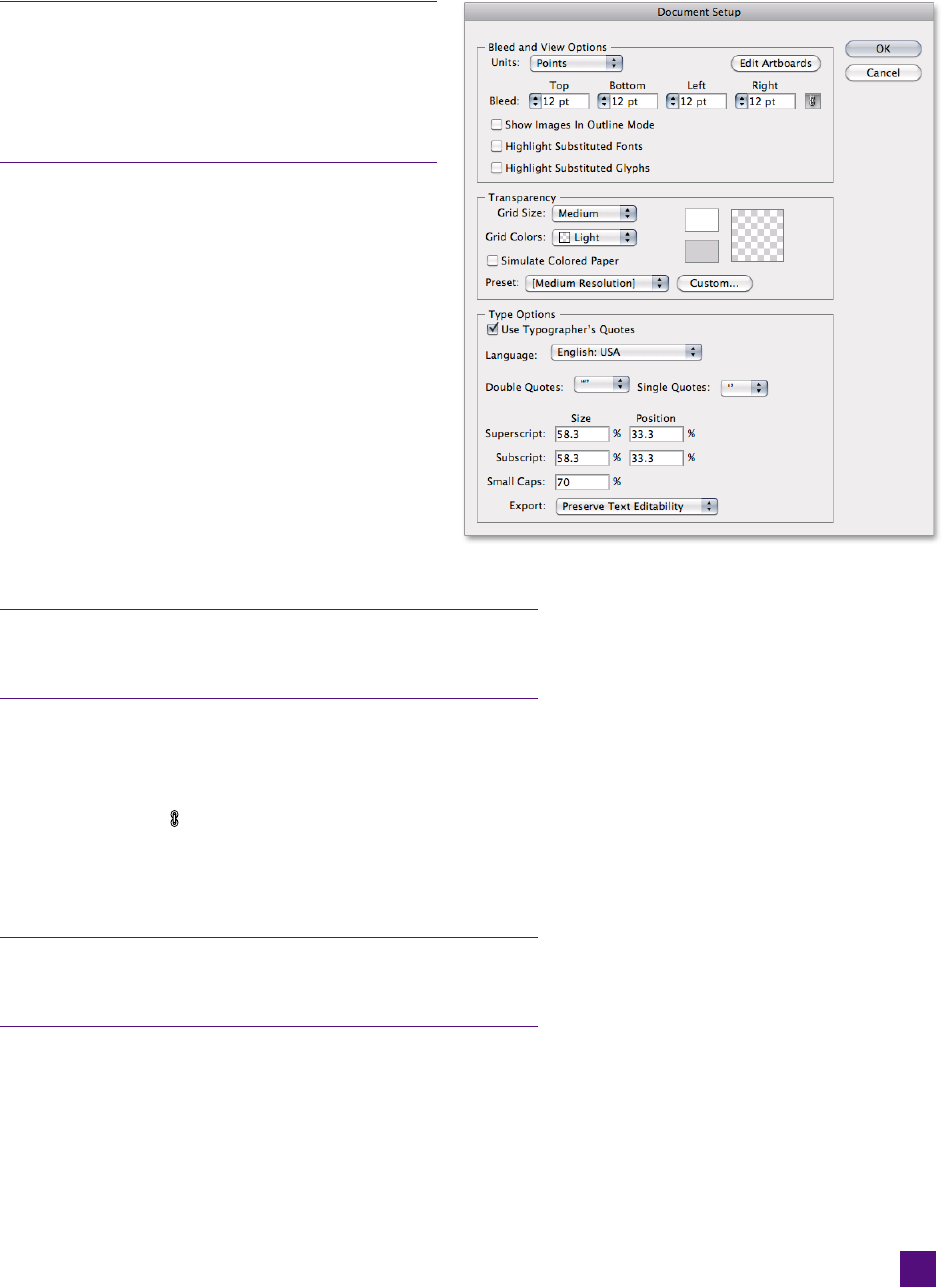
Figure 1-12 .
In creating the new fi le back in Step 8 of the preceding
exercise, you updated the default settings that Illustrator
automatically remembers. But there’s a shorter shortcut:
to bypass the New Document dialog box entirely and use
your most recent default values, eschew File→New and
press Ctrl+Alt+N (
-Option-N) instead.
2.
Bring up the Document Setup dialog box. The fi rst
dialog box to examine is Document Setup. You can
get to it by choosing File→Document Setup from
the menu, pressing Ctrl+Alt+P (-Option-P), or
pressing the Document Setup button in the con-
trol panel. The dialog box is shown in Figure 1-12.
Whoa! You might be wondering what you’ve stum-
bled into, because this looks nothing like the dia-
log box from the previous exercise. (Through the
looking glass, indeed.) With the advent of multiple
artboards in CS4, Illustrator moved much of the
New Document dialog box into different places.
The only commonality immediately visible in this
dialog box are the bleed settings. We’ll start there.
The other Document Setup options
—
Transparency and Type Options
—
will be discussed in their respective lessons (Lesson 4 for type and Lesson
8 for transparency).
3. Adjust the bleed settings. Suppose that you’ve received an ur-
gent missive from your printer informing you that they now re-
quire a 1-pica (or 12-point) bleed on all artwork. Easy enough
to fi x. Making sure
is still turned on, change one of the bleed
values to 12 points by either highlighting the value and typing
“12 pt,” or pressing the up arrow next to the value three times.
Notice that all the values update in sync. One problem down!
You won’t see the update to the bleed boundary in the document
window while the dialog box is open, but rest assured, the change will
occur momentarily.
4.
Switch to artboard-editing mode. As is often the case with
changes, there’s rarely just one. Also in the printer’s letter is an
update to the CD card template; the new jewel cases require
a nonstandard card size of 4.675 inches square. Yet there’s no
document size to be found in this dialog box. What to do?
19
Changing the Document Setup and Modifying Artboards
Get Adobe Illustrator CS5 One-on-One now with the O’Reilly learning platform.
O’Reilly members experience books, live events, courses curated by job role, and more from O’Reilly and nearly 200 top publishers.

